Cara Buat Tabel di WhatsApp – Selain LINE dan Telegram, kebanyakan orang juga menggunakan WhatsApp sebagai aplikasi Chatting. Sementara itu, di aplikasi ini pun banyak fitur tambahan yang tersedia, salah satunya adalah fitur untuk membuat tabel.
Bagi anda para pengguna WhatsApp, mungkin perlu tahu bagaimana cara membuat tabel di WhatsApp. Proses pembuatan tabel biasanya dibutuhkan untuk membagikan data tugas, laporan keuangan dan lain sebagainya.
Nah, umumnya membuat tabel dilakukan di Microsoft Office seperti Excel maupun Word. Namun, hal ini membutuhkan perangkat seperti Komputer maupun Laptop. Lantas, bagaimana cara membuat tabel di WhatsApp? Apakah pengguna perlu memasang aplikasi khusus untuk membantu proses tersebut?
Saat ini aplikasi Microsoft Excel dan Microsoft Word memang sudah support di beberapa HP. Dengan begitu, apakah cara membuat tabel di WhatsApp nantinya memanfaatkan kedua aplikasi tersebut? Yuk, cari tahu jawaban nya di bawah ini.
Cara Buat Tabel di WhatsApp
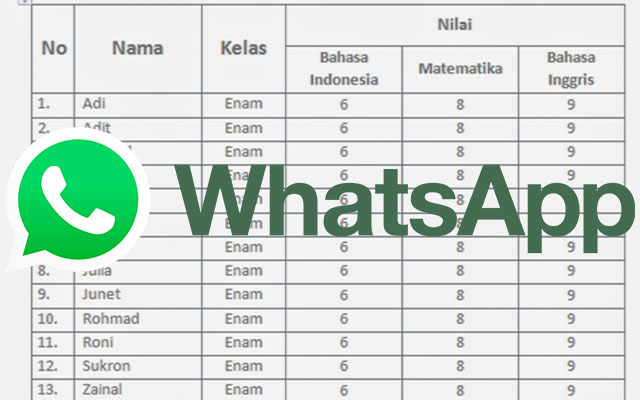
Sekarang ini sesuatu hal memang semakin mudah dan nyaman dilakukan melalui WhatsApp. Misalnya seperti mengirim foto, video, file, dokumen, mengisi list absen, dan lain sebagainya.
Tapi, jika berbicara mengenai fitur dan kegunaan WhatsApp, mungkin beberapa dari anda sempat mendengar kabar bahwa sekarang WhatsApp bisa dipakai membuat tabel. Apakah benar adanya?
Seperti yang sudah kami singgung sebelumnya, bahwa kegunaan WhatsApp ini cukup banyak, tidak hanya untuk bertukar pesan saja, namun juga hal-hal lainnya. Meskipun demikian, namun tidak semuanya bisa dilakukan di WhatsApp, seperti halnya membuat tabel, baik seperti di Microsoft Excel maupun Microsoft Word.
Jika memang bisa, hal tersebut tentunya harus dilakukan dengan cara copy/paste dari Microsoft Word atau Excel, kemudian hasilnya akan berbentuk file gambar.
Walaupun ada tabel yang anda buat di Microsoft Excel dan kemudian anda salin (copy) dan anda tempel (paste) di WhatsApp, maka hasilnya akan secara otomatis berubah menjadi gambar, contoh nya seperti di bawah ini:
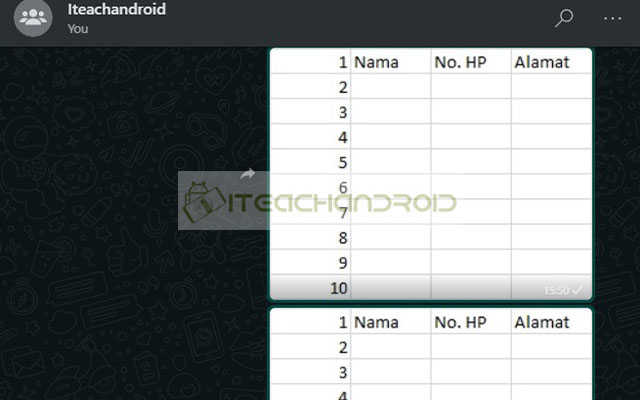
Hampir sama di Microsoft Excel, dimana pada Word, jika kita membuat tabel dan kemudian kita copy/paste ke WhatsApp, maka hasilnya akan berbentuk tulisan seperti kita akan mengirim pesan seperti biasa. Hasilnya akan seperti pada gambar di bawah ini.
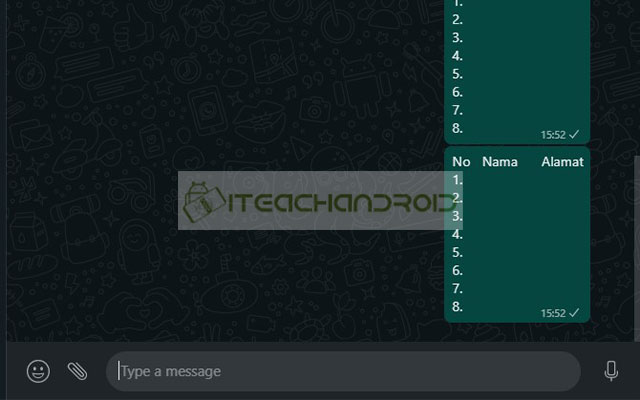
Cara Copy Paste Excel ke WhatsApp
Nah, jika anda ingin mengirim tabel nilai ujian dari microsoft Excel kepada siswa atau tabel lainnya lewat WhatsApp, maka hanya bisa dilakukan dengan mengirim gambar.
Namun, anda tidak perlu susah payah mengambil foto tabel tersebut atau melakukan screenshot tabel tersebut, anda hanya perlu copy/paste tabel tersebut dengan cara di bawah ini.
- Langkah yang pertama, silahkan buka Microsoft Excel anda.
- Kemudian, silahkan pilih Blank Workbook.
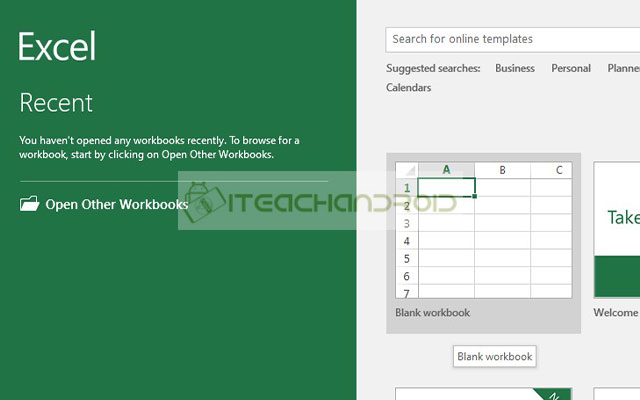
- Selanjutnya, buat tabel sesuai kebutuhan.
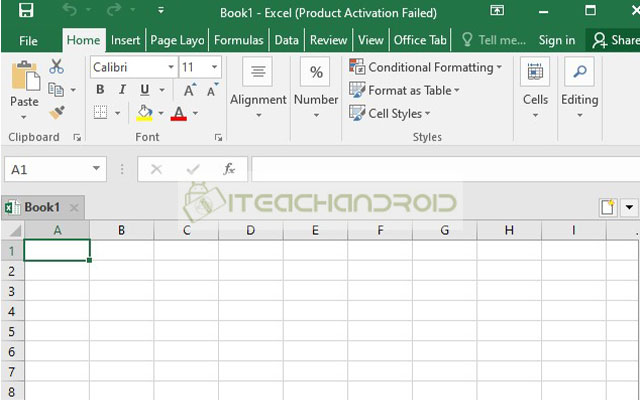
- Jika sudah silahkan blok tabel yang anda buat tersebut. Lalu, silahkan copy. Untuk lebih jelasnya, simak gambar di bawah ini.
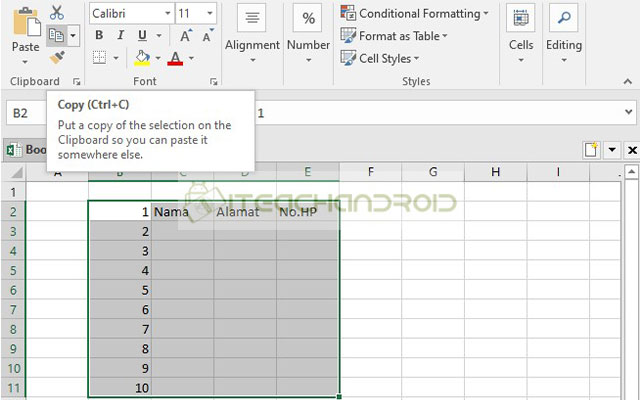
- Lalu, silahkan pilih copy atau copy as picture.
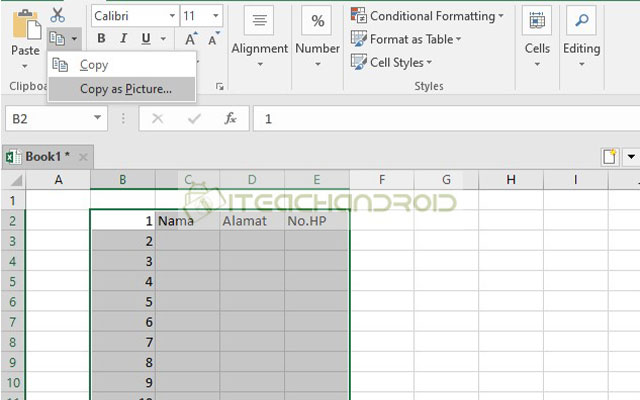
- Selanjutnya, akan muncul tampilan seperti gambar di bawah ini.
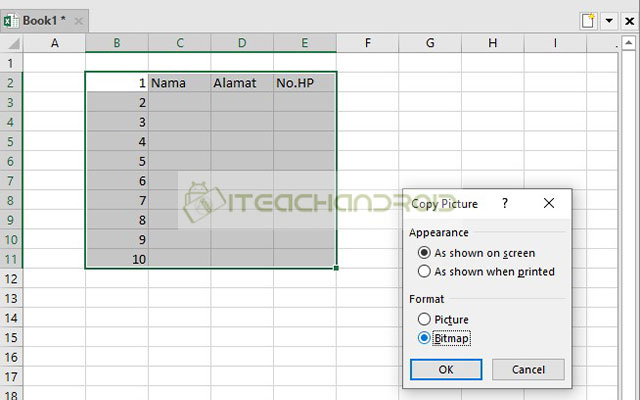
- Silahkan pilih bitmap. Lalu klik OK.
- Setelah itu, silahkan buka aplikasi WhatsApp anda.
- Kemudian, pilih chat kontak atau chat group yang ingin anda kirim tabel yang di buat.
- Lalu, pada kolom ketikkan pesan, silahkan tekan dan tahan atau klik kanan pada mouse. Lalu, klik tempel (paste).
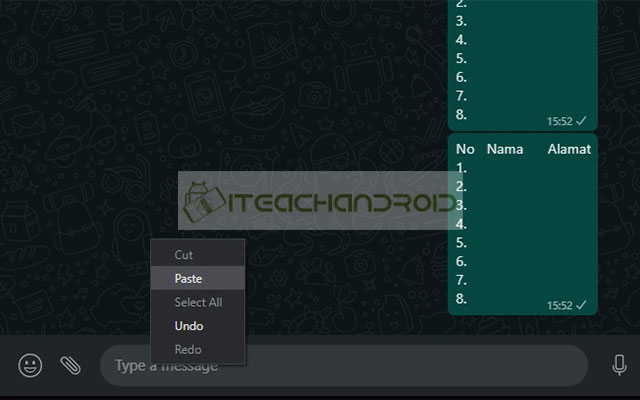
- Selanjutnya, akan muncul seperti gambar di bawah ini.
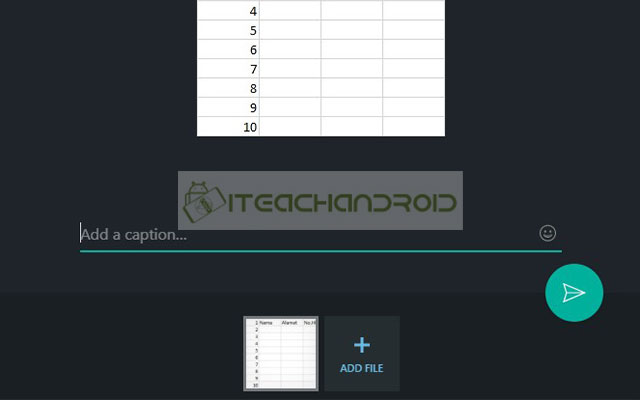
- Silahkan tambahkan caption, lalu tekan kirim.
- Maka pesan akan langsung terkirim, seperti pada gambar di bawah ini.
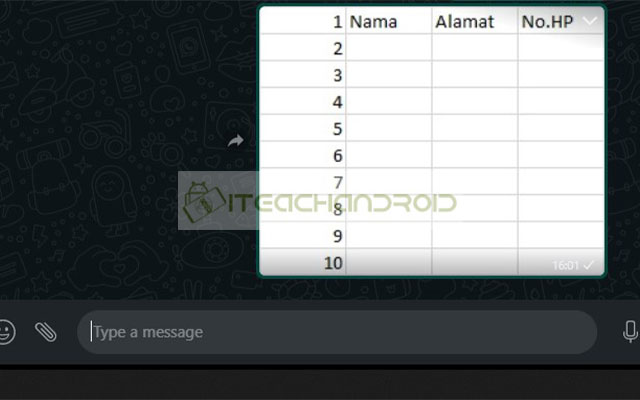
Tapi perlu diketahui bahwa cara diatas hanya berlaku untuk pengguna WhatsApp Web atau WhatsApp yang terinstall di komputer maupun Laptop. Sedangkan untuk membuat tabel di WA Android atau iPhone, mungkin diperlukan cara berbeda.
Disamping cara diatas juga hanya akan berhasil apabila jumlah kolom pada tabel berjumlah kurang dari 50. Jika lebih dari itu, kemungkinan akan muncul masalah seperti file error atau hasil tabel berantakan.
Kemudian untuk cara buat tabel lewat WA Mobile, apakah diperlukan aplikasi pihak ketiga? Untuk saat ini kami belum menemukan cara khusus terkait pembuatan tabel di WhatsApp Mobile.
Paling cara alternatif nya masih dengan melakukan screenshot tabel dari Excel ke WA. Cara ini tidak memungkinkan pengguna WhatsApp melakukan editing atau membuka file tabel tersebut.
KESIMPULAN
Itulah beberapa cara membuat tabel di WhatsApp yang dapat iteachandroid.com sajikan. Sampai saat ini masih belum bisa membuat tabel secara langsung di Aplikasi WhatsApp Web. Semoga saja kedepannya diharapkan WhatsApp Mobile sudah tersedia fitur untuk membuat tabel.
Dengan demikian pastinya, kita sebagai pengguna akan semakin puas dan mudah dengan menggunakan WhatsApp. Demikian informasi yang dapat iteachandroid sajikan, semoga informasi di atas bermanfaat.