Cara Membagi Bandwidth Dengan Mikrotik Secara Otomatis – Sebagai pengguna Wifi Mikrotik, pasti kalian menghubungkan nya pada beberapa perangkat, mulai dari HP, PC, Laptop dan lain sebagainya. Belum lagi, jika ada tetangga yang masih berada di area jangkauan sinyal Wifi, asal mereka tahu password dan nama Wifi kalian, pasti mereka juga bisa menggunakan koneksi tersebut.
Sementara itu, perlu diketahui bahwa ketika Wifi terlalu banyak perangkat terhubung, maka hal itu bisa mengakibatkan koneksi internet melambat. Jika terjadi demikian, maka aktivitas streaming film, main game Online atau aktivitas lain yang membutuhkan internet lancar nantinya bakal terganggu.
Nah, guna menghindari hal-hal semacam itu, disini kami menyarankan kalian untuk membagi Bandwidth dengan Mikrotik. Cara ini berbeda dengan proses membagi Bandwidth Wifi yang menggunakan Router. Disini kalian bisa menerapkan Bandwidth ke semua perangkat secara otomatis.
Lalu seperti apa cara membagi Bandwidth dengan Mikrotik secara otomatis? Tanpa perlu berlama-lama lagi, langsung saja simak penjelasan selengkapnya di bawah ini.
Cara Membagi Bandwidth Dengan Mikrotik Secara Otomatis

Seperti kita tahu bahwa internet sekarang ini sudah menjadi kebutuhan utama bagi banyak orang. Kendati demikian, kini banyak orang yang memilih berlangganan Indihome, Biznet, MyRepublic, Iconnect maupun layanan internet rumah lainnya. Sementara itu, perlu diketahui bahwa penggunaan layanan Wifi kini tersedia dalam bentuk Modem (Router) dan Mikrotik.
Wifi dengan Mikrotik biasanya digunakan oleh pelanggan Indihome yang ingin membuat RT RW NET atau Perusahaan dan Sekolah untuk menyalurkan internet ke seluruh perangkat komputer di dalamnya. Sementara itu, khusus untuk yang menggunakan Mikrotik sebagai pengganti Router internet rumah, kalian tidak akan menerima Router seperti yang diterima para pelanggan Indihome dan ISP lainnya.
Diatas kami juga sempat menyinggung bahwa kecepatan internet dari Wifi Mikrotik juga bisa ditentukan dengan jumlah perangkat terhubung. Apabila terlalu banyak Client yang menggunakan Wifi dengan Mikrotik, maka kecepatan internet yang dimiliki biasanya akan menurun.
Untuk menghindari terjadinya hal-hal seperti itu, kalian perlu membatasi Bandwidth dengan Mikrotik untuk semua Client. Cara ini bisa dilakukan secara otomatis, tanpa harus melakukannya satu persatu sesuai MAC Address Client Wifi. Nantinya kalian bisa memberikan limit Bandwidth untuk Upload maupun Download di perangkat User.
Kemudian untuk melakukan cara ini kalian perlu mengakses menu Konfigurasi Mikrotik melalui komputer yang digunakan sebagai Hotspot (terpasang Mikrotik) untuk membuat PCQ Simple Queue. Supaya lebih jelasnya, langsung saja simak tata cara membatasi Bandwidth dengan Mikrotik di bawah ini :
1. Login Mikrotik
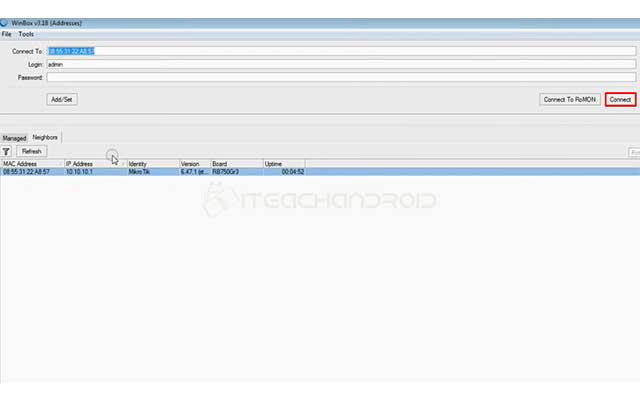
Langkah pertama silahkan Login Mikrotik melalui komputer Admin
2. Pilih Menu Queues
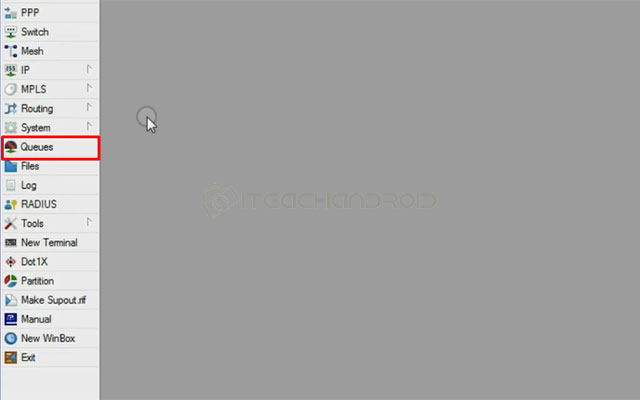
Pada halaman berikutnya silahkan pilih Queues di sebelah kiri
3. Klik Ikon Tambah
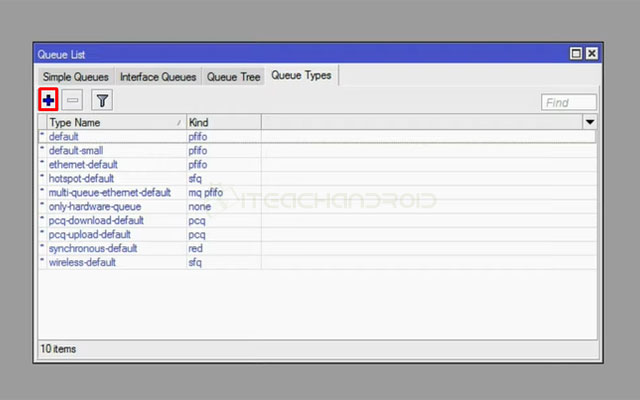
Lalu akan muncul pop-up menu Queue List. Disini kalian klik Tab Queue Types lalu klik ikon tambah (+) untuk membuat Queue Type Baru
4. Ubah Kind
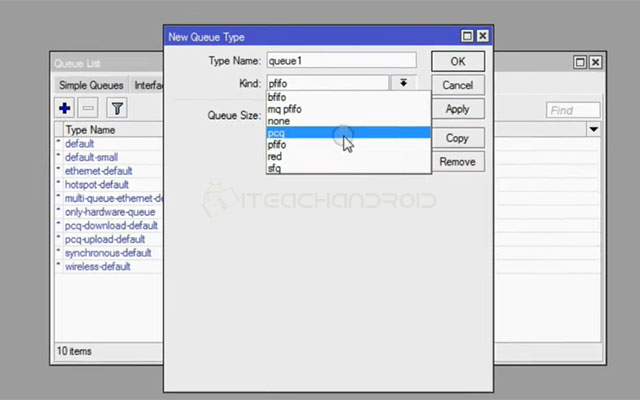
Selanjutnya pada kolom Type Name kalian bisa memasukkan DOWNLOAD. Setelah itu pilih PCQ sebagai Kind
5. Masukkan Bandwidth
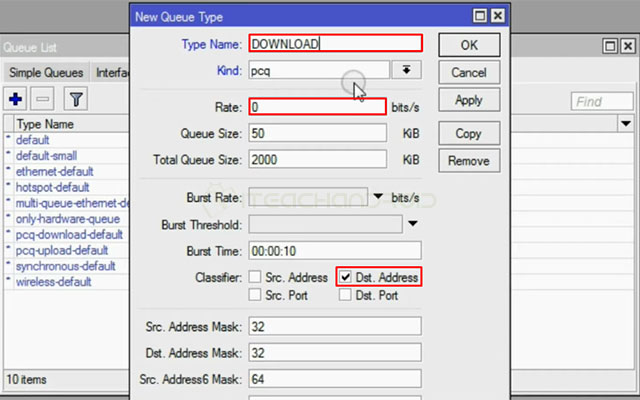
Jika sudah, sekarang kalian tentukan Rate Bandwidth untuk DOWNLOAD lalu aktifkan menu Dst. Address pada kategori Classifier
6. Klik Apply
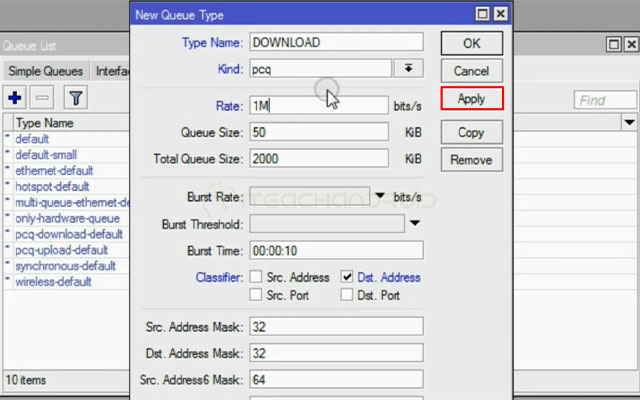
Setelah itu klik Apply untuk menyimpan pengaturan
7. Buat Queue Type Baru
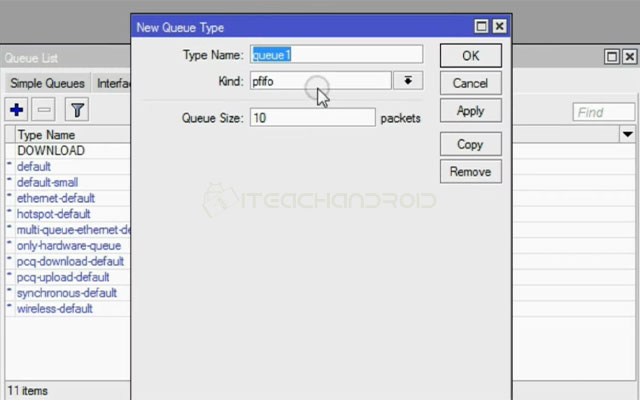
Selanjutnya buat Queue Type baru lagi dengan cara klik ikon Tambah. Lalu ketik UPLOAD pada kolom Type Name dan pilih PCQ lagi untuk Kind.
8. Masukkan Bandwidth Upload
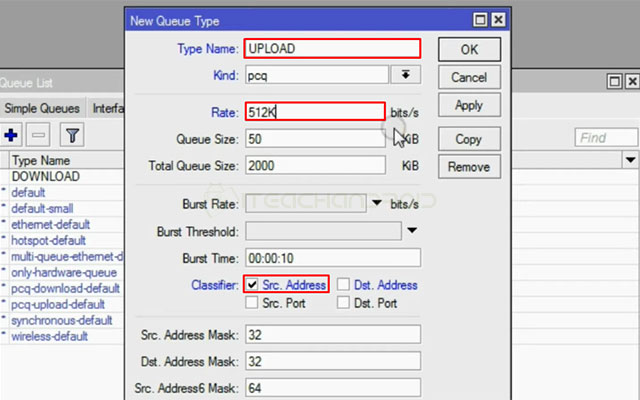
Jika sudah, sekarang masukkan Rate Bandwidth untuk UPLOAD dan aktifkan Src. Address di bagian bawah. Setelah itu klik Apply
9. Pergi ke Simple Queues
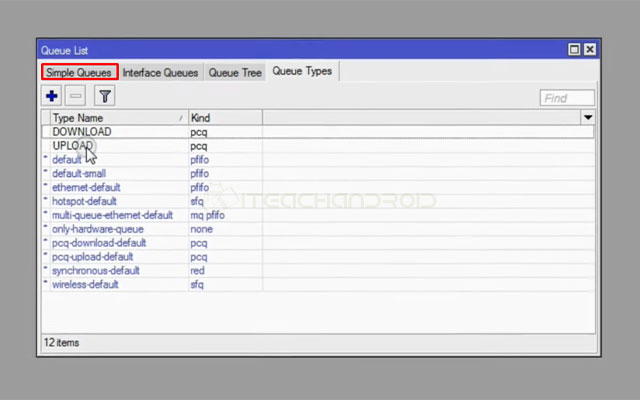
Selanjutnya silahkan pilih Tab Simple Queues.
10. Buat Simple Queues Baru
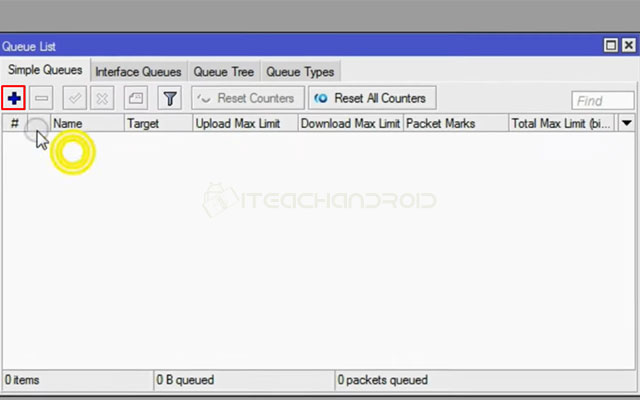
Klik ikon Tambah untuk membuat Simple Queues baru
11. Tentukan Limit Bandwidth
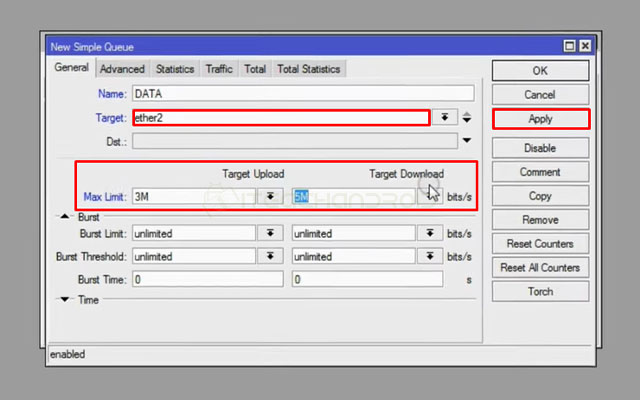
Pada halaman berikutnya kalian pilih Tab General lalu ketik DATA pada kolom Name. Sedangkan untuk kolom Target kalian pilih Ether berapa yang di pakai sebagai sumber koneksi.
Setelah itu tentukan Bandwidth Max untuk Target Upload dan Target Download (lihat gambar diatas). Jika sudah, klik Apply.
12. Masuk ke Advanced
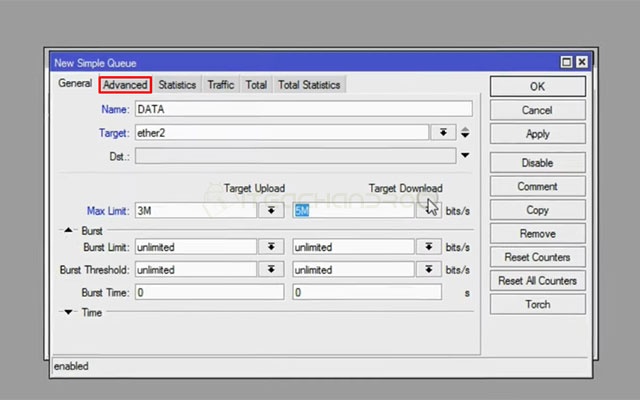
Selanjutnya kalian beralih ke Tab Advanced.
13. Tentukan Queue Type
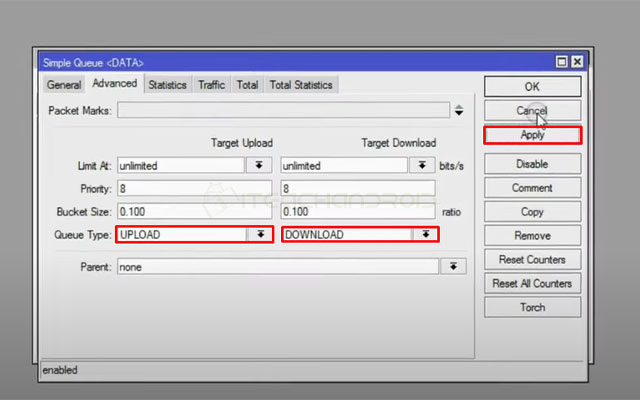
Disini kalian pilih Queue Type UPLOAD untuk Target Upload dan DOWNLOAD untuk Target Download lalu klik tombol Apply jika sudah
14. Berhasil Membatasi Bandwidth Dengan Mikrotik Otomatis
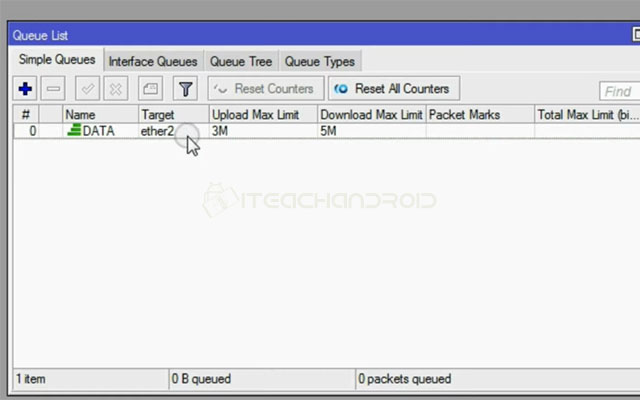
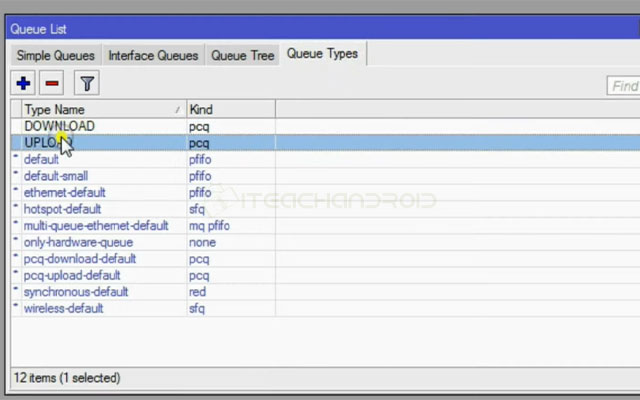
Sampai disini kalian sudah berhasil melakukan tata cara membagi Bandwidth Upload dan Download dengan Mikrotik secara otomatis. Nantinya pengaturan Bandwidth yang sudah dibuat akan berlaku untuk semua User Wifi Mikrotik
15. Lakukan Uji Kecepatan
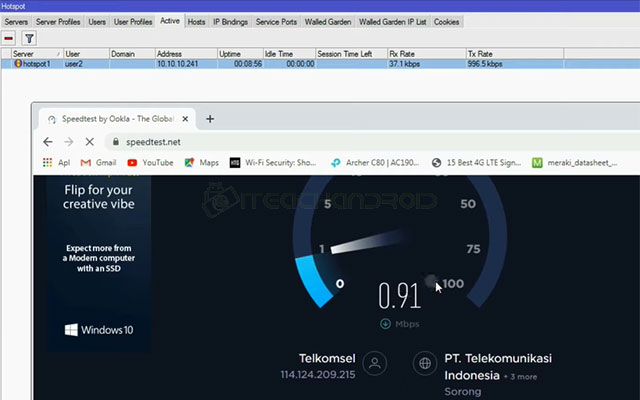
Sekarang coba lakukan Uji Coba Kecepatan (Speedtest) untuk memastikan Bandwidth yang diterapkan sudah berlaku.
KESIMPULAN
Jadi seperti itulah informasi dari Iteachandroid.com tata cara membatasi Bandwidth dengan Mikrotik secara otomatis dan berlaku untuk semua User. Cara diatas berlaku untuk membatasi kecepatan Upload dan Download dari semua perangkat atau Client Wifi. Dengan begitu, kecepatan internet di komputer Admin bakal tetap stabil meskipun banyak perangkat yang terhubung.
sumber gambar
- Channel Youtube MUNIRTV
- edusoftcenter.com
