Zoom Error Code 5003 – Zoom Meeting merupakan aplikasi konferensi video yang sedang populer akhir-akhir ini karena meningkatnya rapat virtual dan skenario kerja dari rumah (work from home). Zoom memungkinkan penggunanya melakukan rapat secara online melalui perangkat seluler ataupun desktop.
Dengan Zoom pengguna bisa terhubung satu sama lain lewat mikrofon dan webcam serta mengadakan diskusi online, tanpa harus berkumpul dalam satu ruangan rapat. Zoom telah menyediakan room untuk 100 partisipan, sehingga Anda tidak perlu datang ke kantor untuk meeting dengan rekan kerja.
Akan tetapi banyak pengguna melaporkan mengalami masalah “Unable to Connect: Error code 5003” saat mereka mencoba terhubung ke Zoom meeting. Adanya error code yang muncul di layar Anda, membuat Anda khawatir karena tidak dapat terhubung dan mengikuti rapat yang sedang berlangsung.
Banyak pengguna mengalami Zoom error seperti ini dan sebagian besar dari mereka tidak mengetahui cara memecahkan masalah ini. Nah, jika Anda adalah korban dari Zoom error code 5003, cari tahu penyebab dan cara mengatasi masalah Zoom tersebut pada artikel iteachandroid di bawah ini.
Zoom Error Code 5003
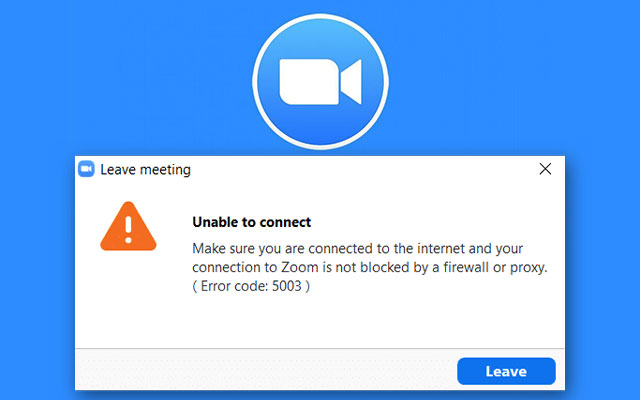
Meskipun Zoom memberikan banyak manfaat dengan segudang fitur berguna seperti share sound yang memungkinkan pengguna membagikan video dengan suara atau musik, namun Zoom juga dapat mengalami masalah. Kesalahan code 5003 menjadi bukti bahwa aplikasi Zoom dapat bersamalah.
Zoom error code 5003 adalah error yang muncul di aplikasi Zoom desktop. Ini mengakibatkan pengguna tidak dapat terhubung ke rapat, namun tidak menghentikan mereka menggunakan Zoom di browser atau aplikasi seluler. Lalu, apa yang menyebabkan error code 5003 itu muncul di aplikasi Zoom?.
Penyebab utamanya yaitu adanya gangguan pada koneksi antara jaringan Anda dan server Zoom. Pesan kesalahan Zoom mengatakan bahwa Anda “Tidak dapat terhubung. Pastikan Anda terhubung ke internet dan koneksi Anda ke Zoom tidak diblokir oleh Firewall atau proxy (Kode kesalahan: 5003)“.
Penyebab yang dapat mempengaruhi jaringan sistem Anda adalah antivirus pihak ketiga atau pengaturan jaringan yang mencegah koneksi. Hal itu menyebabkan kesalahan error code 5003 muncul.
Saat memulai ulang sistem atau router maupun aplikasi Zoom ataupun menonaktifkan antivirus terkadang dapat mengatasi error code 5003, tapi itu juga tak selamanya bekerja. Maka dari itu, untuk mendapatkan cara yang dapat membantu Anda mengatasi Zoom error simaklah ulasan di bawah ini.
Cara Mengatasi Unable to Connect Error 5003 di Zoom
Kami telah menemukan banyak cara untuk menyelesaikan masalah pada Zoom ini, dimana sejumlah caranya juga membantu Anda mengatasi Zoom error code 1003. Di bawah ini adalah cara-cara yang dapat dilakukan untuk memperbaiki masalah Zoom error code 5003 yang mudah dan cukup efektif.
1. Mulai Ulang Zoom yang Error 5003
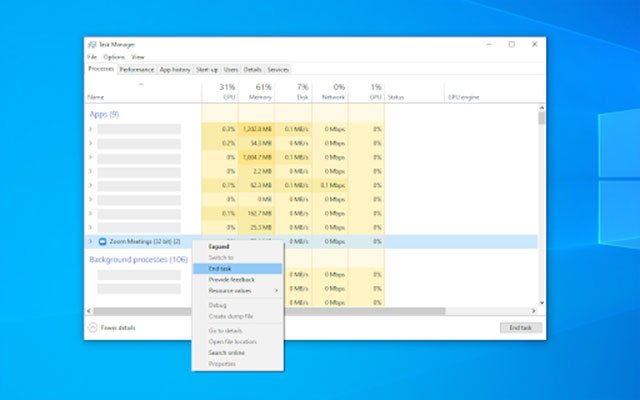
Hal yang dapat Anda coba untuk mengatasi kode kesalahan 5003 yaitu tutup sepenuhnya dari aplikasi Zoom, kemudian mulai ulang untuk mencoba lagi. Berikut adalah cara memulai ulang Zoom desktop.
- Bukalah Taks Manger dengan cara klik kanan pada bilah Taksbar.
- Selanjutnya, klik opsi Lebih Detail di sisi kiri bawah jendela.
- Pada menu Processes, cari dan klik kanan pada aplikasi Zoom.
- Kemudian, pilih End Taks.
- Lalu, luncurkan kembali aplikasi Zoom dan lihatlah apakah Anda berhasil terhubung ke rapat.
2. Cek Status Server Zoom
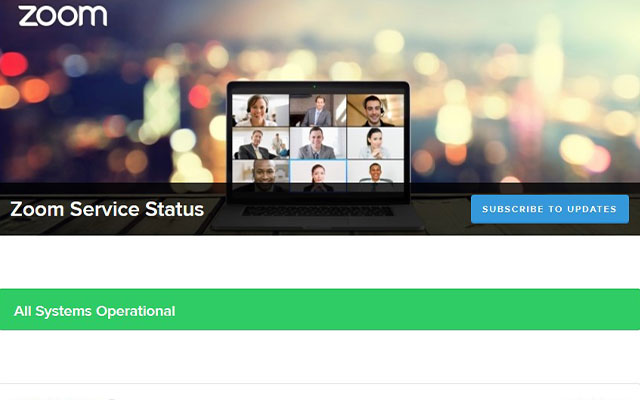
Server Zoom juga dapat mengalami gangguan karena peningkatan lalu lintas atau kesalahan teknis. Saat server Zoom down Anda akan mengalami masalah konektivitas dan itu tidak dapat dihindari.
Untuk memeriksa status server Zoom apakah bekerja dengan baik atau tidak, Anda dapat mengakses halaman https://status.zoom.us/ melalui browser Anda. Jika menemukan masalah pada halaman tersebut, silahkan tunggu hingga server kembali ke status operasional. Lalu, hubungkan ke rapat kembali.
3. Mulai Ulang Perangkat
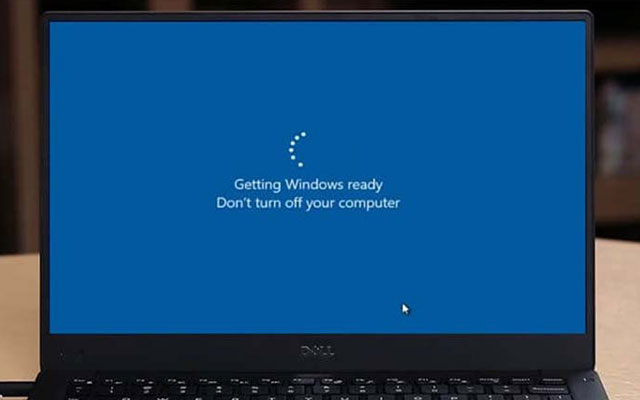
Beberapa pengguna yang mengalami masalah ini dapat dengan mudah menyelesaikannya hanya dengan memulai perangkat yang digunakan. Jadi coba mulai ulang perangkat Anda dan mungkin dapat memperbaiki error 5003. Adapun cara memulai perangkat Windows yaitu sebagai berikut ini.
- Langkah pertama, silahkan klik menu Start di sisi kiri bawah.
- Kemudian, klik tombol Power.
- Lalu, pilih Restart dan tunggu hingga PC Anda kembali menyala.
- Setelah itu, coba akses kembali aplikasi Zoom dan hubungkan kembali ke rapat Zoom.
4. Nonaktifkan Antivirus
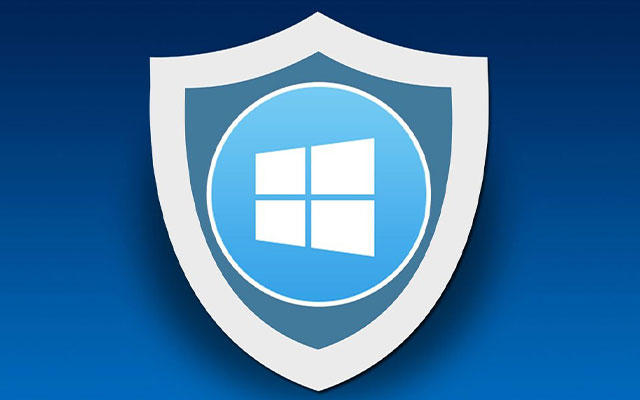
Aplikasi antivirus kerap kali menimbulkan masalah pada komputer atau laptop Anda dengan mengganggu koneksi internet atau memblokir aplikasi agar tidak berjalan dengan benar. Jadi cobalah untuk mematikan Antivirus di perangkat Anda untuk mengatasi Zoom error code 5003 yang dialami Anda.
5. Matikan Aplikasi VPN
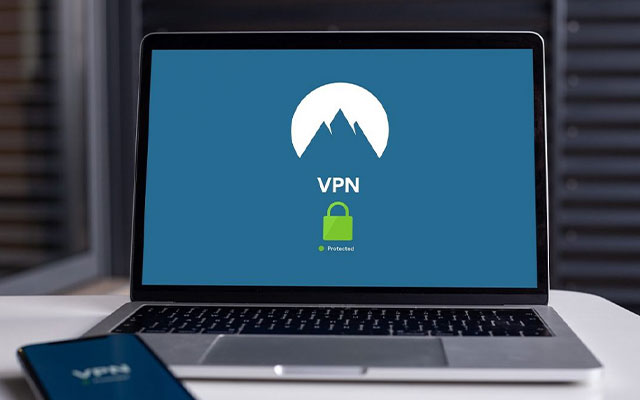
Selain antivirus, VPN juga bisa menyebabkan masalah pada koneksi internet. Nah, untuk memastikan bahwa VPN tidak mengakibatkan error code 5003, coba untuk menonaktifkannya untuk sementara dan memeriksa apakah Anda dapat terhubung kembali ke rapat online.
6. Periksa Koneksi Internet Anda

Selain beberapa cara di atas, code 5003 muncul mungkin karena koneksi internet Anda sedang tidak stabil. Pastikan koneksi internet dalam kondisi baik, maka code 5003 tidak akan muncul kembali. Cobalah untuk beralih dari koneksi WiFi ke koneksi data seluler ataupun sebaliknya.
7. Update Aplikasi Zoom yang Error 5003
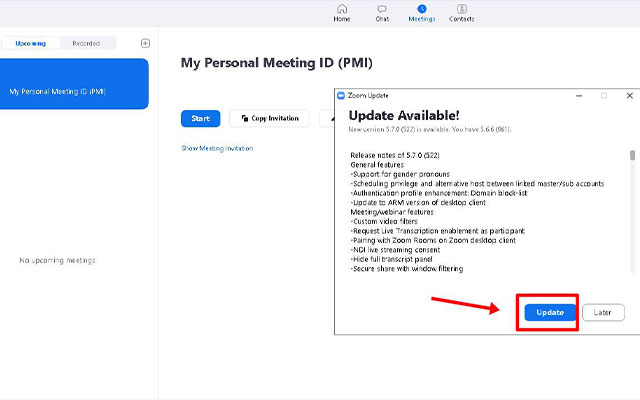
Aplikasi kadaluwarsa juga sering sekali menimbulkan sejumlah masalah. Nah, error code 5003 pada Zoom mungkin terjadi karena menggunakan aplikasi versi lama. Pada Zoom telah memperbarui versi aplikasi sebelumnya.
Nah, dengan melakukan update pada aplikasi Zoom ke versi terbaru dapat menyelesaikan code 5003. Jadi silahkan update aplikasi Zoom melalui Google Playstore ataupun App store agar error dapat diatasi.
Kesimpulan
Nah, itulah informasi lengkap dari iteachandroid.com mengenai penjelasan terkait Zoom error code 5003 lengkap dengan cara mengatasi error code tersebut. Dengan mengikuti cara-cara di atas, kini error code dapat diatasi dengan cepat. Sekiranya hanya itu saja, semoga artikel di atas membantu.