Cara Membuat 2 Layar di HP Samsung – Sebagian besar HP Android terbaru dari berbagai produsen berbeda sekarang memungkinkan kamu menjalankan 2 aplikasi dalam satu layar smartphone. Salah satu dari sekian banyak merek HP, Samsung juga menyematkan fitur split screen di setiap tipe HP.
Split Screen atau membagi layar menjadi dua merupakan fitur yang memungkinkan pengguna menggunakan dan melihat 2 aplikasi berjalan sekaligus. Namun, menjalankan aplikasi dalam mode 2 layar dapat menghabiskan baterai HP Samsung lebih cepat daripada menjalankannya secara normal.
Selain itu, tidak semua aplikasi dapat dijalankan dalam mode layar terbagi, aplikasi yang memerlukan layar penuh untuk berfungsi, seperti game, tidak akan menawarkan opsi split screen. Lantas, bagaimana cara membuat 2 layar di HP Samsung untuk menjalankan 2 aplikasi sekaligus dalam satu layar?
Cara membuat layar terbaru pada Samsung bukanlah hal sulit, karena memang caranya sangat sederhana. Kamu tidak perlu membutuhkan aplikasi pihak ketiga, jika memang HP Samsung milikmu kompatibel, maka buang jauh-jauh Apk split screen pihak ketiga yang akan membuat kinerja HP lemot.
Cara Membuat 2 Layar di HP Samsung
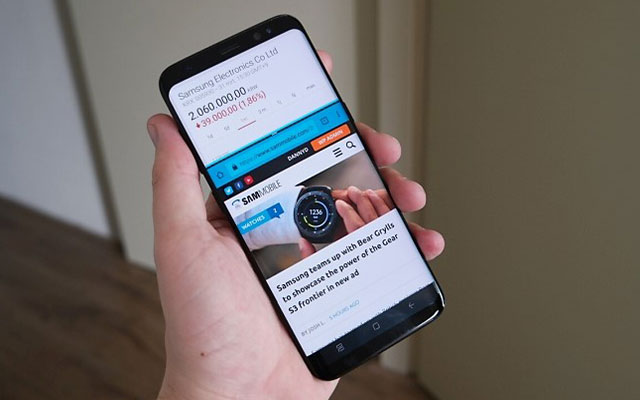
Selain meningkatkan kegunaan, One UI memungkinkan pengguna Samsung untuk membuat 2 layar dan melakukan banyak tugas dengan menyematkan aplikasi berbeda secara berdampingan dalam 1 layar. Misalkan melakukan chatting dan menonton YouTube tanpa menutupnya.
Cara membuat 2 layar di HP Samsung A11, A10, A21s, A10s, A20, J6+, J2 Prime, A12, A50s, A30, J1 Ace, J2 Core, A01 dan semua tipe HP Samsung lainnya bisa dilakukan dengan fitur buka dalam tampilan layar terpisah. Adapun cara membuat tampilan layar terpisah di HP Samsung, silahkan ikuti tutorial di bawah ini.
1. Cara 2 Layar Samsung Android Versi 9.0 (Pai)
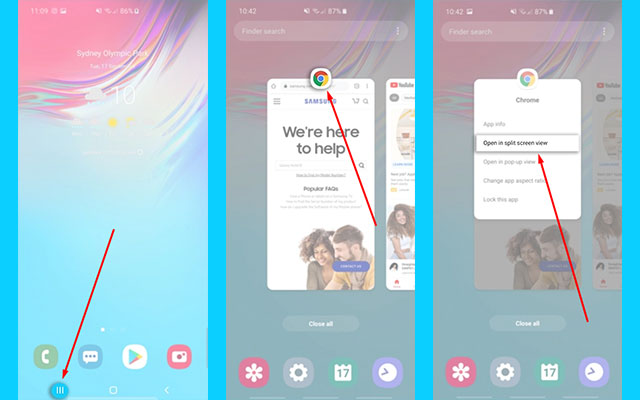
Bagi kamu pengguna tipe HP Samsung dengan Android OS versi 9.0 (Pai), untuk membuat 2 layar terpisah pada smartphone milikmu itu, maka silahkan ikuti langsung langkah-langkah di bawah ini.
- Langkah pertama, bukalah salah satu aplikasi yang ingin kamu split screen. Jika sudah, silahkan keluar dengan menekan tombol “Home” (tombol tengah).
- Selanjutnya, tekan “Recent Apps” (tombol 3 garis) di bar navigasi untuk melihat halaman yang baru saja kamu buka.
- Lalu, tekan icon aplikasi yang ingin membuat tampilan secara split screen view.
- Kemudian, pilih opsi “Buka Dalam Tampilan Layar Terbagi” pada kotak dialog yang muncul.
- Untuk membuat 2 aplikasi terbagi dalam 1 layar, klik atau cari di aplikasi sekunder.
- Untuk menyesuaikan ukuran jendela split screen, silahkan tahan garis horizontal biru dan seret ke atas atau ke bawah.
- Sedangkan, jika ingin menutup berbagi layar, klik “Recent” atau tombol Home dan pilih tanda silang.
2. Cara 2 Layar Samsung Android Versi 10.0 (Q)
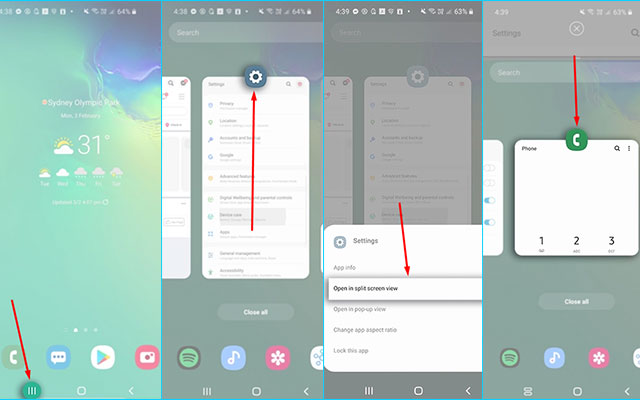
Sedangkan, bagi kamu pengguna tipe HP Samsung dengan OS versi 10.0 (Q), untuk membuat 2 layar caranya tak berbeda jauh dengan cara di atas. Adapun caranya, yakni sebagai berikut ini.
- Pertama, klik icon “recents” tombol terbaru.
- Lalu, klik icon aplikasi yang ingin kamu lihat di Split Screen View.
- Pilih “buka dalam tampilan layar terbagi“.
- Klik pada jendela aplikasi sekunder untuk membuat layar dalam tampilan Split.
- Untuk menyesuaikan ukuran jendela Split Screen, cukup tahan garis horizontal biru dan seret ke atas atau ke bawah.
- Untuk menutup tampilan Split Screen, klik Recents atau tombol Home dan pilih icon tutup.
3. Cara 2 Layar Samsung Android Versi 11.0 (R)
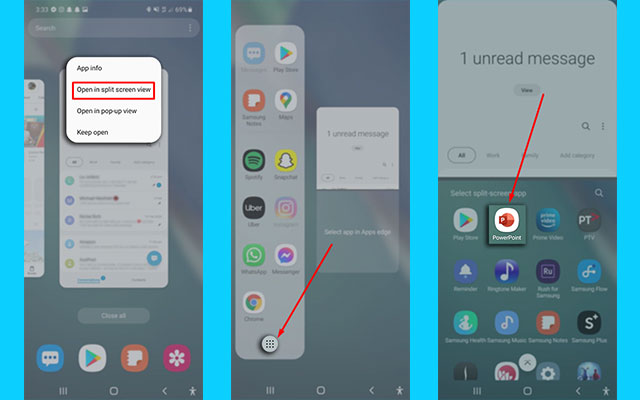
Sementara, untuk tipe HP Samsung dengan Android OS versi 11.0 (R) atau lebih tinggi, cara membuat 2 layar sedikit ada perbedaan dalam memilih aplikasi sekunder. Berikut cara membuat lebih lengkapnya.
- Pertama-tama, buka satu aplikasi sesuai keinginan dan keluar dengan menekan tombol home.
- Setelah itu, tekan tombol “Recent” dengan icon 3 garis.
- Lalu, tekan pada icon aplikasi yang ingin kamu lihat dengan mode berbagi layar.
- Selanjutnya, pilihlah “Buka Tampilan Layar Terbagi“.
- Kemudian, pilihlah aplikasi sekunder dari Edge Panel kamu atau tekan Icon tombol aplikasi untuk mencari aplikasi tertentu.
- Tekan aplikasi yang ingin kamu lihat melalui tampilan 2 layar.
- Untuk menyesuaikan ukuran layar Split Screen, cukup dengan menahan garis horizontal biru dan seret ke atas atau ke bawah.
- Jika ingin menutupnya, maka cukup dengan menekan tombol Recents atau tombol Home dan pilih icon tutup.
Sedikit catatan, perlu diketahui tidak semua aplikasi mendukung split screen view. Dari cara cara di atas, berbeda generasi sistem Android HP Samsung terdapat sedikit perbedaan dalam membuat 2 layar.
Jadi untuk memastikan Tipe HP milikmu kompatibel dengan mode split screen, silahkan CEK TIPE HP SAMSUNG milikmu dan sesuaikan cara membuat 2 layar HP Samsung milikmu dengan cara cara di atas.
Cara Menyesuaikan Jendela Layar Terpisah Saat Multitasking di HP Samsung

Setelah membuat 2 aplikasinya berdampingan, maka masing-masing aplikasinya akan menempati separuh layar HP Samsung milikmu dan kamu bisa berinteraksi satu sama lain seperti biasa. Berikut beberapa hal yang perlu diperhatikan.
- Kamu dapat memutar layar sehingga aplikasinya benar-benar berdampingan, bukan di atas dan di bawah satu sama lain.
- Apabila ingin memberi satu aplikasi lebih banyak ruang di layar daripada yang lain, kamu dapat menyeret pembatas yang memisahkan keduanya untuk mengubah ukurannya.
- Kamu dapat mengubah isi layar bawah kapan saja hanya dengan menutupnya dan memilih aplikasi lain.
- Untuk mengakhiri sesi multitugas berdampingan dan kembali ke satu aplikasi saja, ambil pemisah antara keduanya dan seret ke atas atau bawah layar, sehingga salah satunya akan mengambil alih seluruh tampilan.
Itulah beberapa cara membuat 2 layar di HP Samsung yang dapat iteachandroid.com sajikan. Pada dasarnya membuat layar smartphone bukanlah pekerjaan sulit, pasalnya Samsung memang membuat fitur ini dengan sederhana. Sehingga akan memudahkan pengguna dalam membagi layar menjadi 2 ruang.