Cara Screenshot HP Samsung A11 – Samsung Galaxy A11 secara resmi dirilis bersamaan dengan Samsung Galaxy A21s di Indonesia. Tipe HP Samsung terbaru ini hadir dengan membawa berbagai fitur keren dan menarik yang dapat dicoba sekaligus digunakan oleh pengguna Android untuk aktivitas harian.
Salah satu fungsi sebuah smartphone yaitu kemungkinan mengambil screenshot layar. Artinya merekam dalam gambar apa yang muncul di layar smartphone pada saat yang tepat di Samsung Galaxy A11 milikmu. Fitur tangkap layar ini sudah termasuk dalam sistem operasi Android 10.0.
Dengan begitu kamu tidak perlu menginstal aplikasi untuk melakukan screenshot layar HP Samsung A11 tersebut. Ruginya, HP Samsung A11 ini tidak menggunakan telapak tangan untuk menjalankan screenshot, namun menggunakan fitur Assistant Menu yang melayang di layar.
Dengan demikian, wajar saja banyak pengguna HP Samsung kebingungan dengan caranya screenshot. Mengingat seri-seri sebelumnya Samsung masih menggunakan telapak tangan dan kombinasi tombol klasik untuk menjalankan screenshot. Adapun caranya screenshot A11, yaitu sebagai berikut.
Cara Screenshot HP Samsung A11

Fitur screenshot memang memiliki sejumlah manfaat dan kegunaan tersendiri. Menariknya, screenshot juga menjadi salah satu cara untuk MENYIMPAN GAMBAR DARI GOOGLE KE GALERI HP ANDROID paling banyak digunakan oleh pengguna HP Android khususnya pengguna Samsung Galaxy A11.
Menangkap layar di HP Samsung A11 bukanlah hal sulit, pasalnya fitur ini memang dirancang dengan akses yang mudah. Bagaimana cara screenshot HP Samsung A11? Adapun caranya, sebagai berikut.
Screenshot Samsung A11 Dengan Kombinasi Tombol
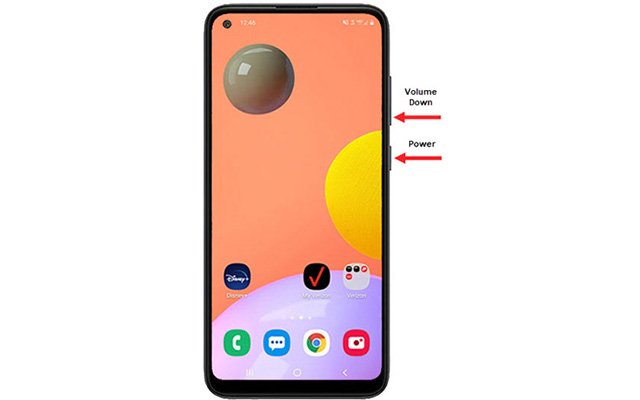
Cara pertama yaitu menggunakan kombinasi tombol fisik. Cara merupakan cara paling umum digunakan untuk melakukan screenshot dan mungkin biasa diterapkan hampir di semua tipe HP Samsung. Adapun untuk melakukan screenshot menggunakan kombinasi tombol fisik yaitu sebagai berikut.
- Langkah pertama, silahkan tentukan tampilan yang ingin di screenshot, misalkan chat WhatsApp, Video, foto dan lain sebagainya.
- Setelah menentukan area, silahkan tekan tombol “Power” dan “Volume Bawah” secara bersamaan dalam beberapa detik. Jangan menahan kedua tombol tersebut, namun hanya dalam sekali tekan selama bersamaan.
- Setelah terdengar suara shutter dan layar berkedip, maka tangkap layar telah berhasil diambil.
- Nantinya akan muncul pemberitahuan pada bar notifikasi, bahwa kamu telah melakukan screenshot.
- Untuk hasil screenshot dapat kamu lihat pada menu galeri HP Samsung A11.
Keunggulan menggunakan cara ini yaitu tidak perlu melakukan pengaturan terlebih dahulu. Namun, jika terlalu sering mengambil screenshot menggunakan cara ini dapat menyebabkan tombol power dan volume cepat aus.
Screenshot Samsung A11 Dengan Assistant Menu
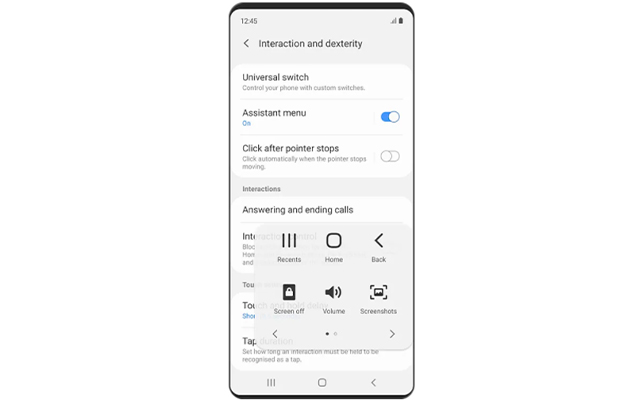
Samsung A11 memang meletakkan fitur screenshot pada Assistant menu yang melayang di layar. Namun, untuk melakukan cara ini kamu perlu mengaktifkannya terlebih dahulu melalui menu pengaturan. Cara ini memungkinkan pengambilan screenshot tanpa menekan tombol apapun. Berikut caranya.
- Pertama-tama, silahkan masuk ke menu “Setting” HP Samsung A11.
- Kemudian, pilih menu “Accessibility“.
- Langkah berikutnya, pilih menu “Interaction and Dexterity“.
- Selanjutnya, tinggal aktifkan “Assistant Menu“.
- Setelah aktif, maka Assistant menu akan melayang di layar HP Samsung A11.
- Berikutnya, tinggal tentukan area yang ingin kamu screenshot.
- Jika sudah menemukan area yang diinginkan, pada Assistent menu, pilihlah “Screenshot“.
- Lalu, layar akan berkedip dan mengeluarkan suara shutter yang menandakan tangkap layar telah berhasil.
- Hasil screenshot akan muncul pada notifikasi bar, tekan notifikasi tersebut untuk melihat hasilnya atau bisa langsung ke menu galeri untuk melihat hasilnya.
Screenshot Samsung A11 Tanpa Tombol
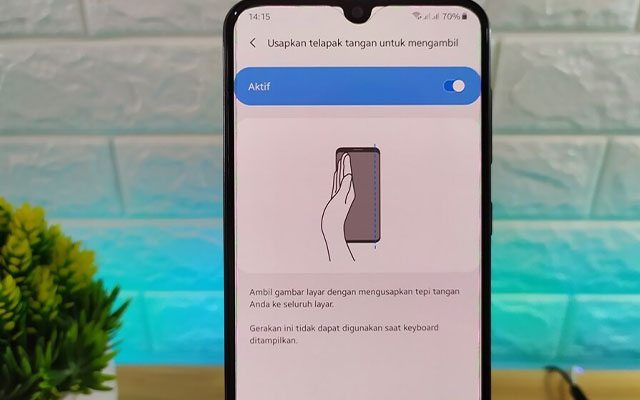
Bagi kamu yang ingin mengambil screenshot di HP Samsung A11 tanpa tombol satupun yang ditekan, maka caranya yakni dengan menggunakan fitur gestur dan gerakan usapkan telapak tangan. Caranya gampang, kamu hanya perlu mengaktifkan fitur ini di menu setelan. Berikut cara mengaktifkannya.
- Bukalah menu “Setelan” HP Samsung A11.
- Selanjutnya, pilih menu “Fitur Lanjutan“.
- Lalu, pilihlah “Gestur & Gerakan“.
- Kemudian, klik icon aktifkan “Usap Telapak Tangan Untuk Mengambil“.
- Setelah diaktifkan, silahkan tentukan area layar yang akan diambil dengan screenshot.
- Untuk mengambil screenshot, silahkan usap layar dari arah kanan ke kiri.
- Maka secara langsung layar akan berkedip dan terdengar bunyi shutter menandakan tangkap layar berhasil dilakukan.
- Untuk melihat hasilnya, silahkan klik notifikasi pada status bar atau langsung ke menu galeri HP Samsung A11.
Screenshot Panjang Samsung A11
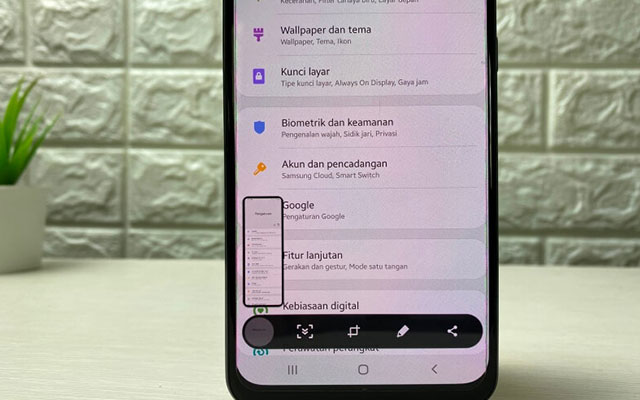
Sama halnya dengan merek HP lainnya, Samsung A11 juga sudah dilengkapi dengan fitur screenshot panjang. Ini memungkinkan kamu untuk mengambil gambar berupa materi atau chat panjang dalam 1 gambar screenshot. Untuk mengambil screenshot panjang, kamu perlu melakukan langkah-langkah di bawah ini.
- Masuk ke menu “Pengaturan” di HP Samsung A11.
- Berikutnya, pilih “Fitur Lanjutan“.
- Kemudian, aktifkan fitur “Tangkap Cerdas“.
- Selanjutnya, tentukan area yang ingin di screenshot dan ambilah screenshot dengan menekan tombol power dan volume bawah secara bersamaan.
- Setelah layar berkedip dan mengeluarkan bunyi shutter yang menandakan tangkap layar telah berhasil, maka akan muncul kota kecil bertuliskan “Tangkapan Cerdas“.
- Setelah itu, klik icon tanda panah ke arah bawah.
- Lalu, tinggal tarik gambar kebawah hingga area yang diinginkan. Jika sudah tekan “OK“.
Itulah beberapa cara screenshot HP Samsung A11 yang dapat iteachandroid.com sajikan. Pada dasarnya menangkap layar HP Samsung A11, masih mempertahankan cara klasik hanya saja untuk tinggal lama menekan tombol dan penempatan posisi fitur serta tampilan hasil dirubah.
Meskipun demikian, sejatinya caranya masih sangat gampang bahkan bagi newbie pun tidak akan kesulitan mengambil screenshot dengan cara di atas. Sekian, semoga informasinya membantu.