Cara Menggunakan Google Maps Street View Dengan Split Screen Android – Google memang terus melakukan pembaharuan setiap aplikasinya, agar lebih kompatibel dengan berbagai perangkat dan menciptakan fitur baru. Hal tersebut dibuktikan dengan hadirnya Street View pada aplikasi peta digital Google.
Menariknya pembaharuan itu, juga memungkinkan Street View dengan Split Screen di Android. Sebelumnya, menggunakan Google Maps Street View dengan Split Screen hanya bisa dilakukan di Google Maps pada PC atau Laptop. Namun, adanya pembaharuan, itu memungkinkan Android melakukannya.
Melalui fitur ini, pengguna dapat melihat tampilan Street View dan peta secara bersamaan dalam 1 layar Android. Meskipun termasuk fitur sederhana, namun masih banyak pengguna Google Maps Android yang belum mengetahui cara menggunakan fitur tersebut. Apakah kamu salah satunya?
Nah, bagi sobat iteach yang belum tahu cara menggunakan Google Maps Street View dengan Split Screen Android, maka inilah saat paling tepat untuk mengetahui caranya. Dimana cara menggunakannya sangat gampang. Penasaran, langsung saja simak ulasan lebih dalam berikut ini.
Syarat Menggunakan Street View Mode Split Screen
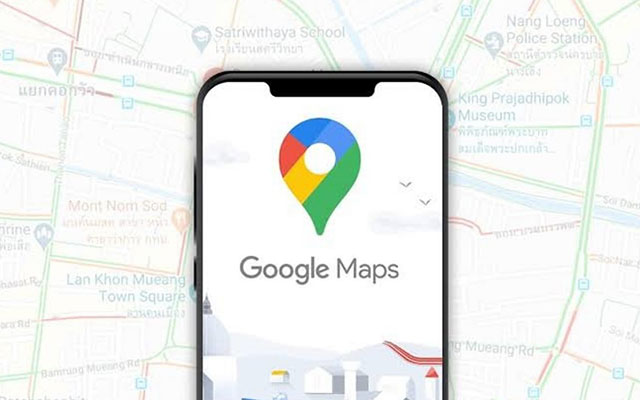
Sebelum lanjut ke pembahasan lebih dalam lagi, perlu diketahui bahwasanya agar dapat menggunakan Street View mode Split Screen ada beberapa syarat dan ketentuan yang harus dipenuhi. Ini sangat penting dan akan menentukan keberhasilan Street View dengan Split Screen di Android pengguna.
Syarat agar bisa menggunakan Street View dalam mode Split Screen di perangkat Android yaitu aplikasi Google Maps di Android kamu harus sudah versi terbaru. Pasalnya Google hanya menyematkan fitur tersebut pada Aplikasi Google Maps terbaru saja.
Jadi, apabila aplikasi Google Maps di Android milikmu masih versi lama, silahkan download atau update versi terbaru di Google Play Store. Pasalnya apabila Google Maps masih versi lama, maka Street View dengan Split Screen tidak bisa digunakan.
Tentu saja cara mengatasi tidak bisa menggunakan Street View dengan Split Screen di Android yaitu dengan memperbarui aplikasi Google Maps. Intinya, syarat menggunakan Street View mode 2 layar adalah aplikasi Google Maps harus versi terbaru.
Cara Menggunakan Google Maps Street View Dengan Split Screen Android
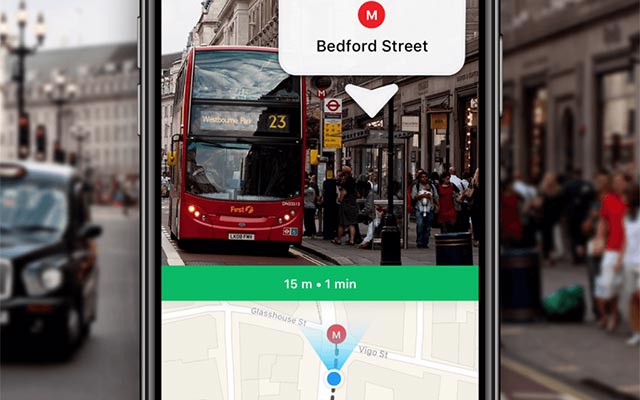
Waktu yang dibutuhkan: 5 menit
Seperti sudah kami singgung di atas, bahwa cara menggunakan Google Maps Street View dengan Split Screen di Android sangatlah gampang. Ini memberikan kesempatan kepada pengguna untuk menampilkan Street View 3 dimensi dan peta 2 dimensi secara bersamaan dalam satu layar HP Android. Artinya, layar akan terbagi menjadi 2 dimana pada bagian atas atau samping akan menampilkan Street View dan pada bagian layar bawah atau samping akan menampilkan peta 2 dimensi.
- Bukalah Aplikasi Google Maps di Android
Pada HP Android milikmu, silahkan buka terlebih dahulu aplikasi Google Maps atau bisa membuka Google Maps lewat Google Chrome.
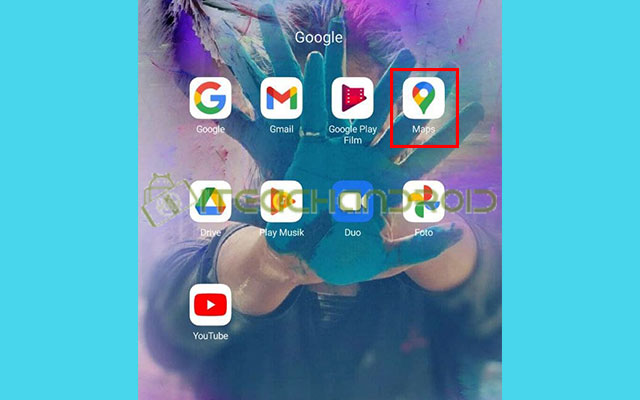
- Temukan Lokasi Dalam Peta
Setelah aplikasi Google Maps terbuka, silahkan cari lokasi yang ingin kamu Street View. Untuk memudahkanmu mencari lokasi, silahkan tulis tempat tujuan pada kolom pencarian.
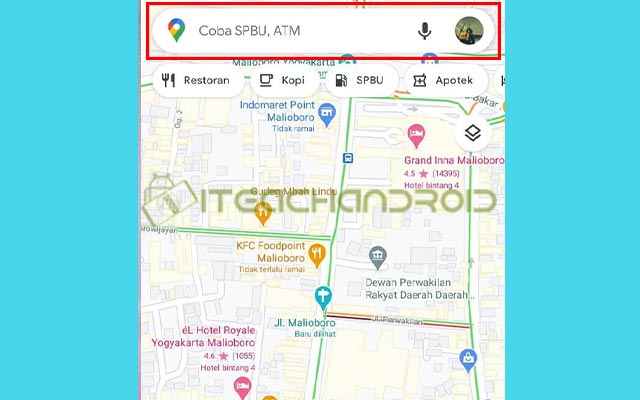
- Tekan Pratinjau Street View
Kemudian, detail lokasi akan muncul ke atas dari bawah layar. Silahkan jendela pratinjau Street View, berupa kotak kecil di sebelah kiri bawah.
NOTE : Kamu tidak bisa melihatnya, apabila lokasi yang kamu tentukan tidak mendukung Street View.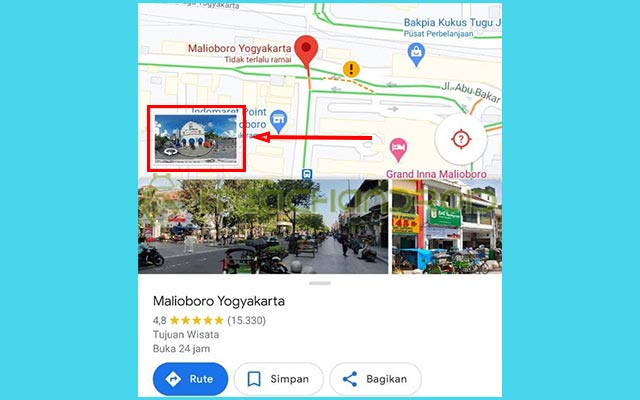
- Tekan Icon Split Screen
Setelah itu, Street View akan terbuka dalam layar penuh. Agar bisa melihat Street View dalam mode Split Screen dengan peta 2 dimensi. Tekan icon Split Screen berupa tanda panah ganda di sisi kanan bawah.
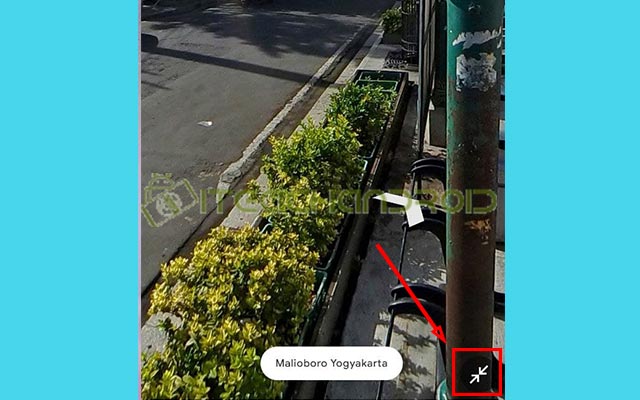
- Street View dengan Split Screen Ditampilkan
Maka secara otomatis Street View akan menyusut ke layar atas atau sebelah kiri dalam mode lanskap dan peta akan berada di bawahnya atau sebelah kanan layar. Kamu dapat memindahkan tempat dengan menekan jalan biru di peta.
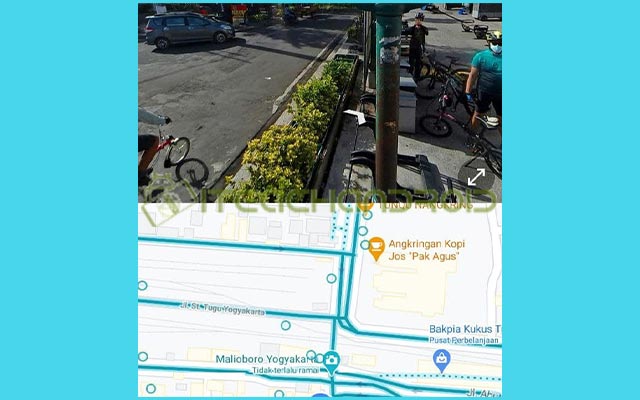
- Tekan Icon Anak Panah Ganda
Apabila ingin mengembalikan Street View ke layar penuh, maka kamu hanya perlu menekan tombol anak panah ganda di sisi kanan.
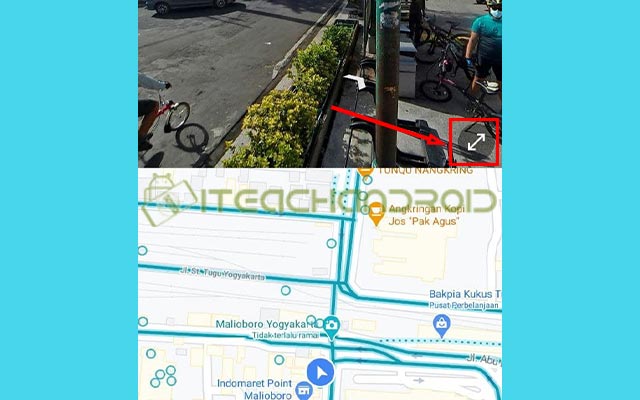
Demikian cara menggunakan Street View dalam mode Split Screen di HP Android. Jika kamu mengakses melalui Google Chrome, caranya sama dengan di atas. Jadi ikuti saja cara di atas, jika memang menggunakan Google Maps Web Browser di HP Android.
Keuntungan Memakai Street View Dengan Split Screen
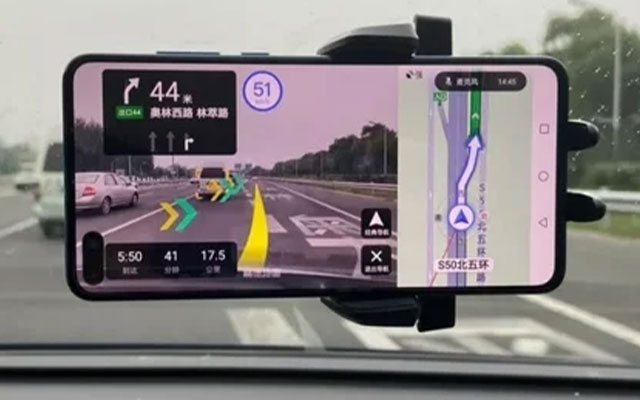
Seperti yang telah diketahui, Google Maps memang sangat bermanfaat dan banyak keuntungannya. Dimana aplikasi Google ini memudahkan pengguna dalam menemukan sebuah lokasi atau tempat tertentu yang ingin dikunjungi meskipun hanya mengaksesnya melalui HP Android.
Menariknya, pengguna juga bisa MELACAK NO HP LEWAT GOOGLE MAPS melalui fitur “Add Friend“. Ini menandakan bahwa fitur dalam Google Maps memiliki keuntungan tersendiri bagi penggunanya, termasuk fitur Street View dengan Split Screen ini.
Dimana keuntungan menggunakan Street View dalam mode Split Screen akan memudahkan pengguna mengetahui gambaran lokasi tujuan melalui peta dan gambar 3 dimensi. Ini juga bisa menghindari pengguna tersesat apabila mengunjungi suatu lokasi.
Selain itu, dengan melihat peta dan Street View dalam 1 layar Android juga akan memudahkan pengguna membaca jalan menuju lokasi, sehingga lokasi yang dituju cepat ditemukan, karena tidak akan tersesat atau mungkin tidak perlu bertanya orang sekitar yang akan mengurangi waktu perjalanan kamu.
Mungkin cukup sekian informasi dari iteachandroid.com terkait cara menggunakan Google Maps Street View dengan Split Screen Android. Pada dasarnya, cara di atas akan menampilkan layar Split Screen seperti untuk menjalankan 2 aplikasi berbeda pada Android. Bedanya itu dilakukan di dalam Google Maps.