Cara share screen di Zoom sangatlah mudah. Dengan fitur share screen pengguna Zoom bisa membagikan tampilan desktop atau HP pribadi ke peserta meeting lainnya. Fitur ini sangat membantu peserta yang akan melakukan presentasi di hadapan peserta meeting lainnya di Zoom.
Zoom merupakan salah satu aplikasi video conference yang sudah digunakan oleh banyak orang. Apalagi sekarang ini pemerintah mengeluarkan kebijakan work from home, dimana segala aktivitas dilakukan di rumah termasuk bekerja. Jadi Zoom ini sangat berguna di waktu sekarang ini.
Share Screen memungkinkan penggunanya dapat menampilkan gambar, dokumen dan bahkan bisa dimanfaatkan untuk NONTON FILM BARENG. Selain itu fitur share screen juga memungkinkan penggunanya untuk berkolaborasi dengan kolega pada sesuatu yang sedang kamu kerjakan.
Lantas bagaimana cara share screen di Zoom? Caranya sendiri cukup mudah, kamu bisa share screen melalui perangkat HP maupun laptop atau PC. Nah, bagi sobat iteach yang ingin mengetahui cara selengkapnya untuk membagikan layar, simak ulasan lengkap di bawah ini.
Cara Share Screen di Zoom Lewat HP dan Laptop
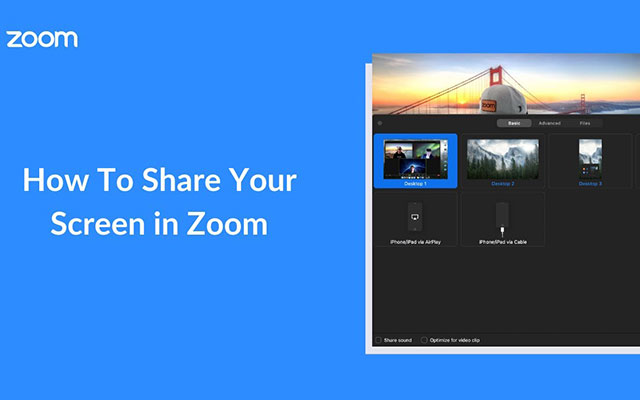
Kamu bisa share screen dengan mudah, baik kamu menjadi host ataupun sebagai partisipan. Namun, jika kamu sebagai partisipan, maka host harus memberi izin untuk dapat membagikan layar. Jika tidak maka kamu tidak bisa membagikan layar. Untuk lebih jelasnya, simak ulasan berikut ini.
Cara Share Screen di Zoom Lewat HP
Cara membagikan layar yang pertama, kamu bisa melakukannya dengan aplikasi Zoom HP. Namun, cara ini dilakukan jika kamu seorang host. Jadi jika kamu host kamu tidak dapat membagikan layar, apabila host tidak mengaktifkan fitur share screen terhadap peserta rapat.
- Langkah yang pertama, silahkan buka aplikasi Zoom di HP Android atau iPhone kamu.
- Kemudian, silahkan pilih menu “New Meeting“.
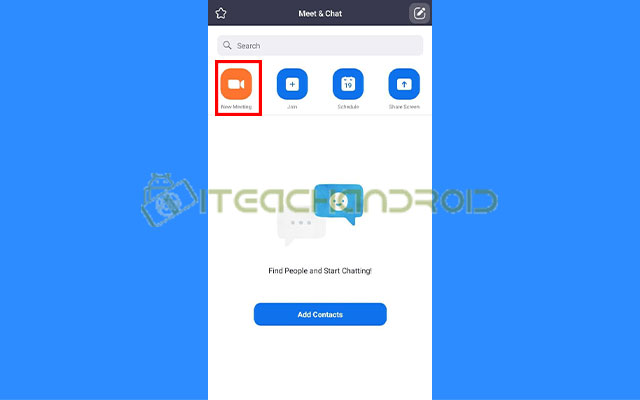
- Setelah itu, klik “Start a Meeting“.
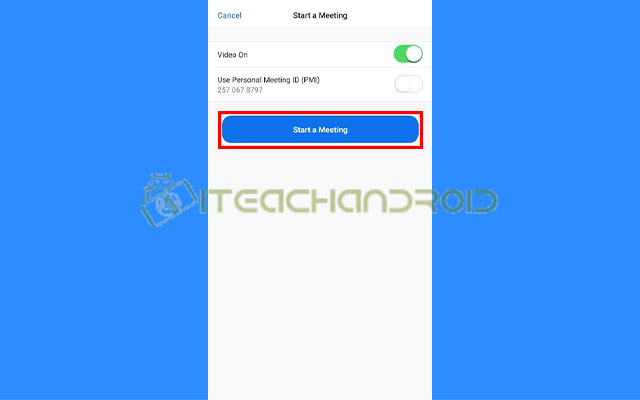
- Selanjutnya, beri izin aplikasi Zoom untuk merekam audio.
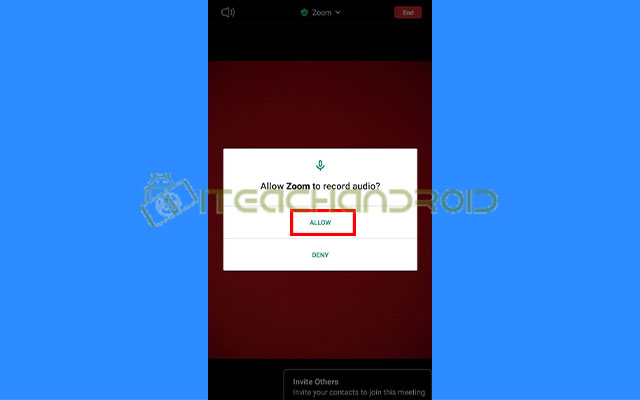
- Setelah berhasil masuk meeting, silahkan invite pengguna lainnya yang ingin kamu ajak meeting.
- Jika sudah, selanjutnya klik tombol “Share” di bagian bawah.

- Lalu, akan muncul beberapa pilihan menu, silahkan pilih “Screen“.
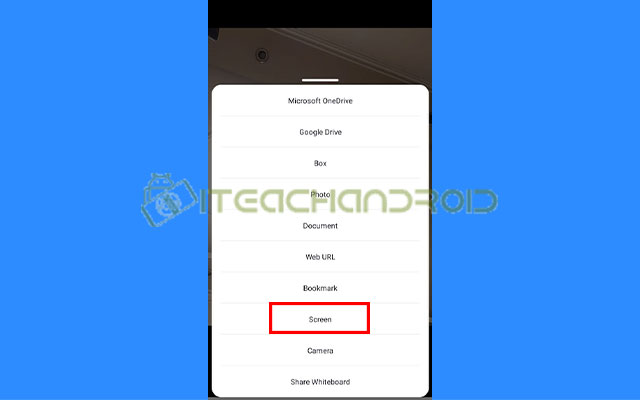
- Setelah itu, klik tombol “Start Now“.
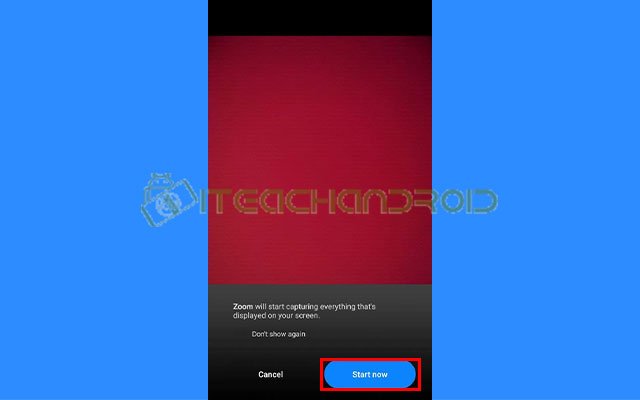
- Kemudian, silahkan aktifkan opsi “Allow Display Over Other Apps“.
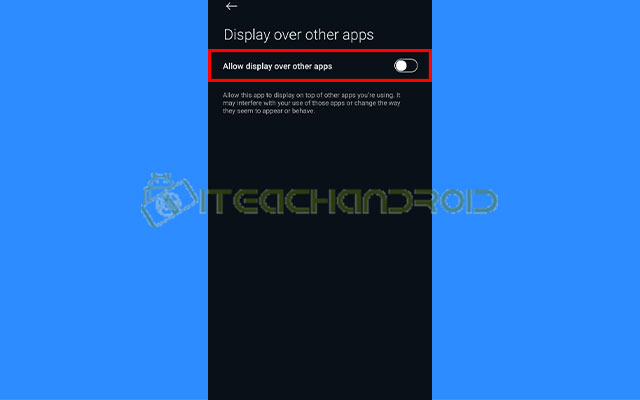
- Maka aktivitas di ponsel kamu akan ditampilkan di layar peserta meeting lainnya. Seperti pada gambar berikut.

Cara Share Screen di Zoom Lewat Laptop atau PC
Cara selanjutnya, kamu juga dapat share screen di Zoom desktop melalui perangkat PC atau laptop. Cara membagikan layar di Zoom lewat laptop atau PC sendiri hampir sama seperti di HP. Adapun caranya share screen Zoom lewat Laptop atau PC, ikuti langkah-langkah di bawah ini.
- Pertama-tama buka aplikasi Zoom di Laptop atau PC kamu.
- Selanjutnya, pilih menu “New Meeting“.
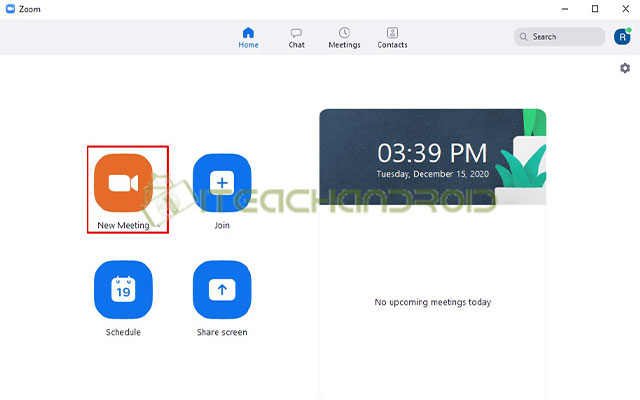
- Kemudian, beri “Centang” untuk mengaktifkan audio di PC kamu.
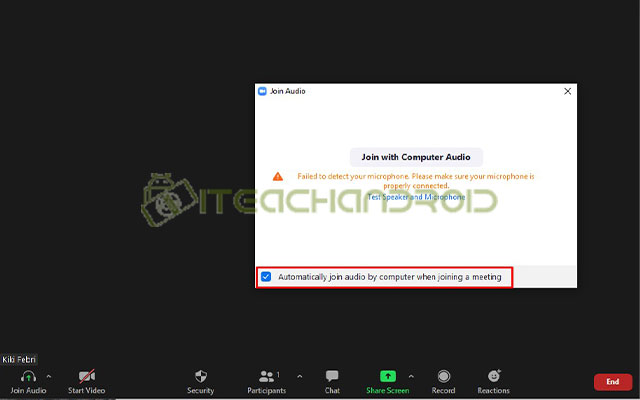
- Lalu, untuk membagikan layar, klik tombol “Share Screen” di sisi bawah.
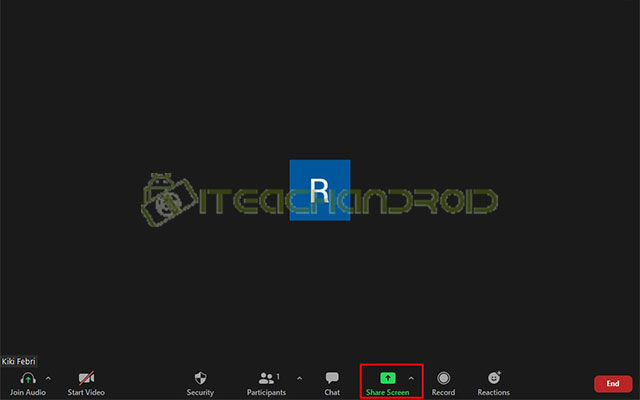
- Setelah itu, pilih file yang ingin kamu bagikan. Jangan lupa untuk mencentang opsi “Share Sound dan Optimize Video Clip” di sisi kiri bawah. Jika sudah tinggal klik “Share“.
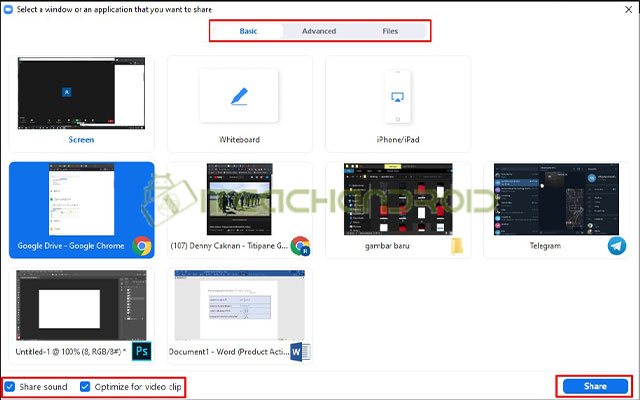
- Berhasil, maka tampilan Zoom akan berubah seperti gambar di bawah ini.
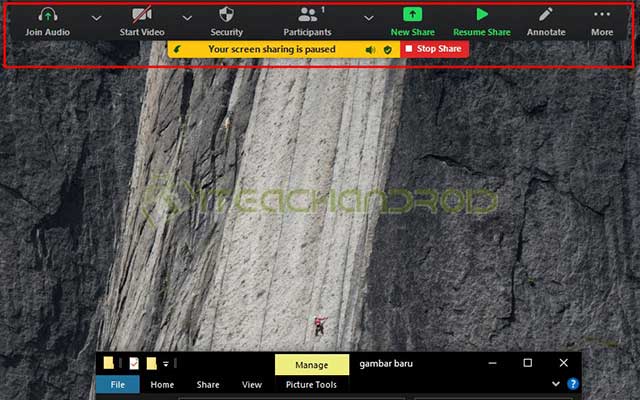
Cara Share Screen di Zoom Buka Host
Nah, jika kamu buka host, kamu masih bisa membagikan layar HP kamu kepada peserta lain. Namun dengan syarat jika host yang memimpin telah mengaktifkan perizinan share screen untuk peserta. Namun, jika kamu host dan ingin mengaktifkan fitur share screen berikut caranya.
Sebagai Host
- Pada saat meeting berlangsung, silahkan klik menu “More” di sisi kanan bawah.

- Lalu, pilih menu “Meeting Setting“.
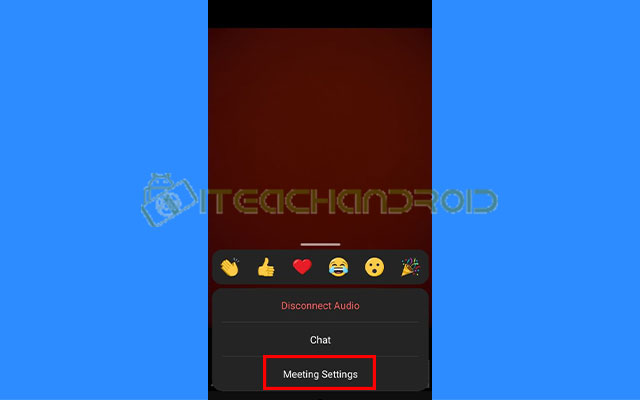
- Setelah itu, silahkan geser toggle “Share Screen” hingga berwarna hijau.
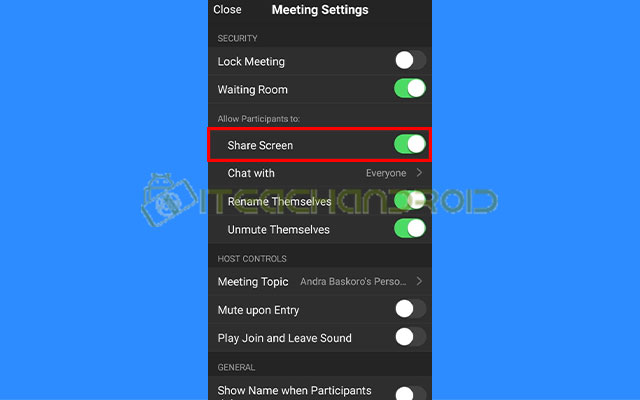
- Maka peserta sudah dapat share screen.
Sebagai Peserta
- Setelah host mengaktifkan fitur screen, bagi peserta silahkan klik menu “Share“.

- Lalu, pilih menu “Screen“.
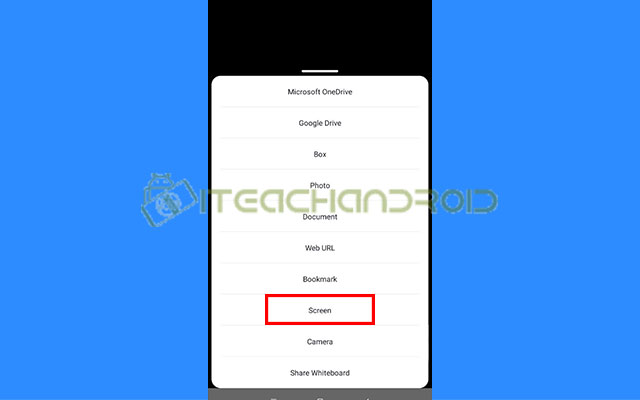
- Kemudian, tinggal klik “Start Now“.
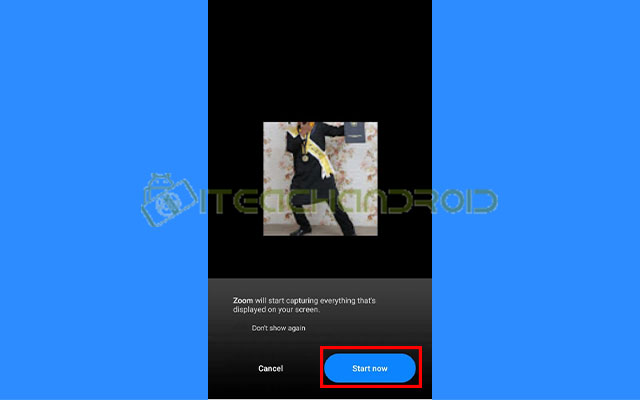
- Maka layar pengguna lain akan menampilkan layar di HP kamu dan tertera keterangan, seperti gambar berikut.
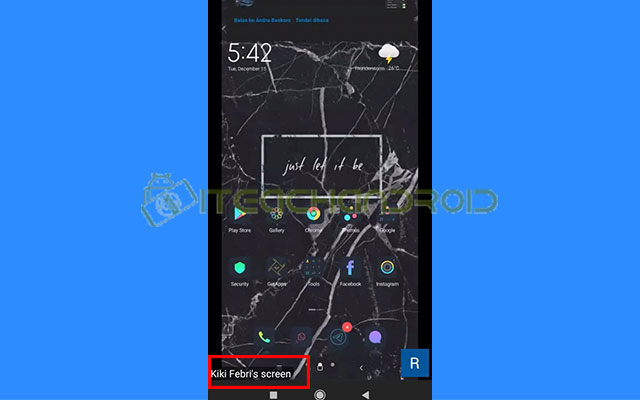
Itulah beberapa cara share screen di Zoom lewat HP dan Laptop atau PC yang dapat iteachandroid.com sajikan. Dengan mengikuti cara-cara di atas, maka kamu akan dengan mudah membagikan layar HP atau PC ke peserta meeting lainnya. Sekian dan semoga informasi di atas bermanfaat.