Cara Spotlight di Zoom masih banyak orang yang belum mengetahuinya. Spotlight atau video sorotan merupakan salah satu fitur Zoom yang berfungsi untuk menyorot pembicara penting agar mendapat waktu layar sebanyak mungkin. Fitur ini akan sangat berguna untuk pembicara utama dalam rapat.
Selain itu, video sorotan atau spotlight ini akan menepatkan 9 peserta sebagai pembicara aktif untuk semua peserta dalam sebuah rapat. Peserta meeting hanya akan melihat pembicara yang di spotlight. Spotlight ini sangat berguna dalam sebuah rapat atau seminar terutama pada saat presentasi.
Dengan adanya fitur spotlight ini, maka peserta akan lebih terfokus oada pembicara utama. Dengan demikian, maka rapat atau meeting akan berjalan dengan lacar. Namun, banyaknya pengguna baru Zoom, tentunya masih banyak yang belum tahu caranya menggunakan fitur spotlight.
Pada dasarnya menggunakan spotlight di Zoom terbilang mudah. Caranya sama mudahnya seperti ingin MENGHAPUS FOTO PROFIL DI ZOOM. Lantas bagaimana cara menggunakan spotlight di Zoom meeting? Nah untuk mengetahui caranya, silahkan simak informasi selengkapnya di bawah ini.
Cara Spotlight di Zoom Melalui HP dan PC Termudah
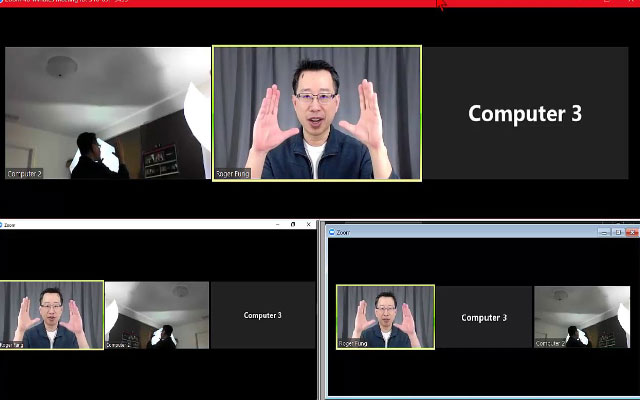
Fitur spotlight memungkinkan pembicara utama dalam sebuah rapat atau webinar akan mendapatkan sorotan. Sehingga pada layar komputer atau HP peserta lain hanya tampil pembicara utama saja. Nah, untuk menggunakan spotlight ini caranya, silahkan ikuti langkah-langkah di bawah ini.
Cara Spotlight di Zoom
Perlu kamu ketahui, bahwa fitur spotlight ini hanya digunakan pada saat sesi rapat atau webinar sedang berlangsung. Jadi fitur spotlight di Zoom ini hanya bisa digunakan di dalam rapat.
1. Spotlight di Windows dan Mac
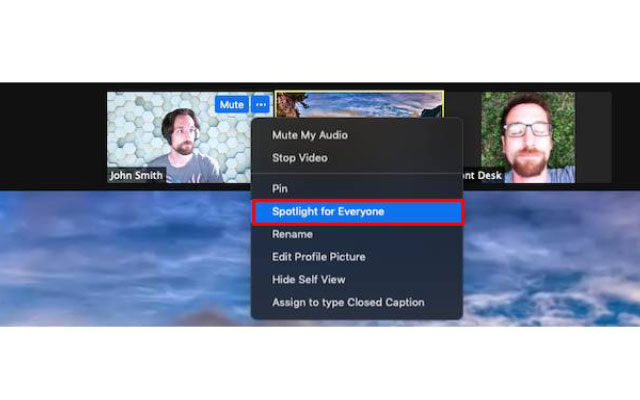
- Saat rapat berlangsung, pada bagian atas layar anda silahkan arahkan krusor ke video peserta yang ingin kamu spotlight.
- Kemudian, silahkan pilih “Spotlight untuk semua orang“.
- Untuk menambah peserta yang di spotlight, klik “Tambahkan Spotlight“.
- Sedangkan untuk membatalkan Spotlight, klik “Hapus Spotlight” di pojok kiri atas.
Selain itu, jika kamu ingin menampilkan video kamu saat berbicara dilayar sendiri, silahkan ikuti langkah-langkah di bawah ini.
Cara Spotlight Sendiri
- Masuk ke klien desktop.
- Tekan gambar profil kamu.
- Lalu, pilih “Pengaturan“.
- Kemudian, tekan “Video“.
- Terakhir tinggal ceklist “Spotlight Video Saya Saat Saya Berbicara“.
2. Spotlight di Linux
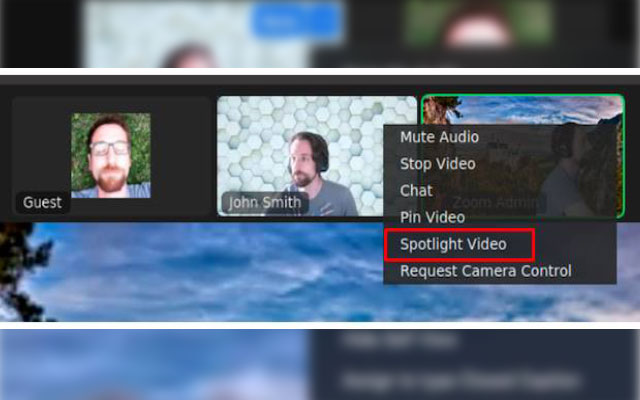
- Saat rapa berlangsung, silahkan klik kanan pada video peserta yang ingin kamu spotlight.
- Kemudian, pilih menu “Spotlight Video“.
- Maka peserta yang kamu pilih akan disoroti.
- Untuk membatalkan spotlight, klik “Cencel Spotlight Video” di pojok kiri.
3. Spotlight di iOS
- Tekan “Peserta” di bagian bawah atau bawah HP iOS kamu.
- Kemudian, pilih nama yang ingin kamu spotlight.
- Selanjutnya, pilih opsi “Spotlight Video“.
Sedangkan untuk membatalkan spotlight di iOS cukup ikuti saja cara di atas. Kemudian, pilih nama yang sebelumnya kamu spotlight. Lalu, tekan “Cencel Spotlight Video“.
4. Spotlight di Android
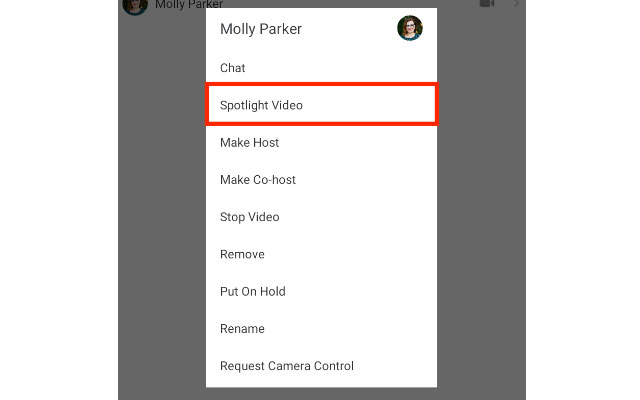
- Saat rapat berlangsung, tekan menu “Participants“.
- Selanjutnya, pilih nama yang ingin kamu spotlight.
- Setelah itu, tekan “Spotlight Video“.
- Lalu, untuk membatalkan ikuti cara di atas, dan pilih “Cencel Spotlight Video“.
Itulah beberapa cara spotlight Zoom yang dapat iteachandroid.com sajikan. Caranya sendiri sangat mudah dan simpel, jadi kamu tidak akan kesulitan ketika ingin menyorot video peserta meeting atau webinar yang sedang kamu laksanakan. Demikian dan semoga informasi di atas berguna.