Cara buat Breakout Room di Zoom sama mudahnya seperti CARA SPOTLIGHT DI ZOOM. Kamu bisa fitur Breakout untuk membagi rapat menjadi room lebih kecil dan menempatkan peserta di setiap room.
Fitur Breakout room ini memungkinkan peserta berada di ruang virtual terpisah untuk menjaga diskusi dan obrolan agar tidak tumpang tindih. Sehingga peserta tidak akan berbicara di waktu yang sama.
Fitur Breakout Room ini hanya tersedia di aplikasi desktop di Laptop atau PC saja. Untuk pengguna HP masih bisa bergabung ke breakout room jika diizinkan oleh host, namun tidak dapat membuatnya.
Lantas bagaimana cara buat breakout room di Zoom? Untuk membuatnya, kamu perlu mengaktifkan fitur ini terlebih dahulu. Adapun caranya, silahkan simak informasi selengkapnya di bawah ini.
Cara Buat Breakout Room di Zoom Paling Mudah di Laptop

Seperti yang sudah kami singgung di atas, bahwa untuk membuat breakout room hanya bisa dilakukan di Laptop atau PC saja. Jadi jika kamu menggunakan HP, kamu tidak bisa membuatnya.
Meskipun kamu sudah menggunakan PC/Laptop, namu kamu juga harus menjadi host untuk dapat membuat breakout room. Jadi jika kamu peserta, kamu hanya bisa bergabung ke breakout room saja.
Selain itu, host juga hanya dapat memonitoring satu room yang dipilih saja, tidak semua room bisa dimonitoring secara bersamaa. Adapun cara buat breakout room di Zoom yaitu sebagai berikut.
Apa Itu Breakout Room Zoom
Breakout Room merupakan fitur Zoom yang berfungsi untuk membagi rapat menjadi beberapa room kecil hingga 50 sesi terpisah. Host dapat menempatkan peserta ke dalam ruangan yang sudah dibuat.
Fitur ini berguna untuk digunakan saat sesi diskusi kelompok. Host tidak dapat mengetahui apa yang didiskusikan oleh masing-masing kelompok yang terbagi didalam breakout room saat sesi diskusi.
Cara Mengaktifkan Breakout Room di Zoom
Sebelum membuat breakout room, kamu perlu mengaktifkan fitur ini terlebih dahulu. Fitur ini hanya bisa diaktifkan melalui situs Zoom saja. Jadi kamu tidak bisa mengaktifkannya melalui aplikasi Zoom.
Artinya, kamu harus mengunjungi situs resmi Zoom untuk dapat mengaktifkan fitur breakout room. Adapun cara aktifkan fitur breakout room di situs Zoom, silahkan ikuti langkah-langkah di bawah ini.
- Langkah yang pertama, silahkan kunjungi situs Zoom di zoom.us.
- Kemudian, silahkan pilih “My Account” di sisi kanan atas.
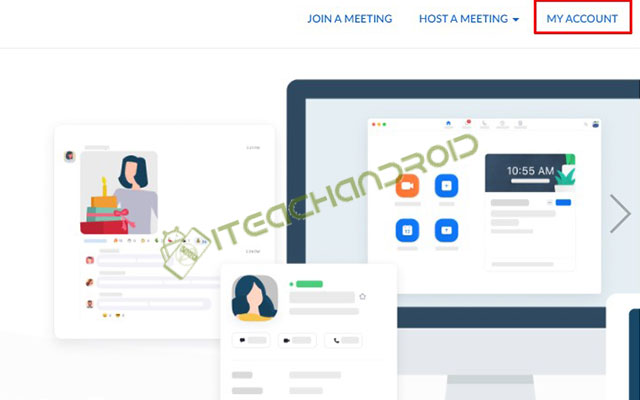
- Selanjutnya, pilih opsi “Setting” di sisi kiri.
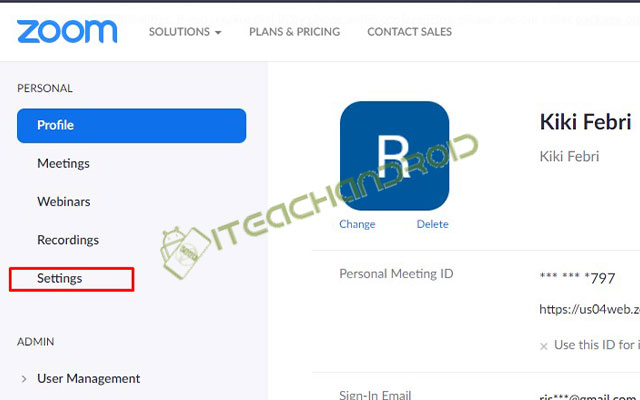
- Setelah itu, pilih opsi “In Meeting (Advanced)“.
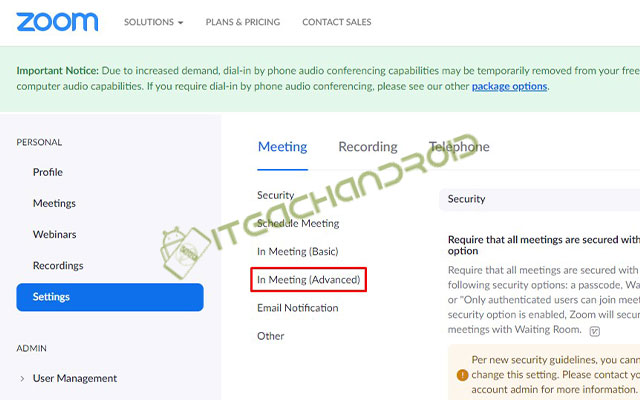
- Terakhir tinggal aktifkan fitur “Breakout Room” dan centang “Allow host to assign participants to breakout rooms when scheduling“. Jika sudah, klik “Save“.
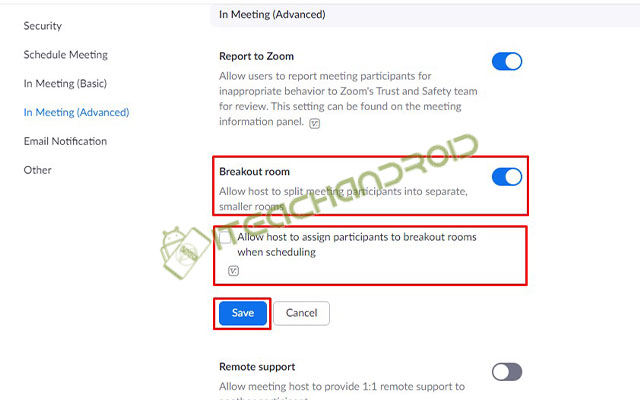
- Maka fitur breakout room telah aktif dan kamu sudah dapat membuatnya.
Cara Buat Breakout Room di Zoom
Setelah fitur breakout room aktif, sekarang kamu sudah dapat membuat room maksimal 50 room terpisah. Caranya sendiri harus dilakukan di dalam rapat. Adapun caranya, yaitu sebagai berikut.
- Buka aplikasi Zoom di PC atau Laptop kamu.
- Kemudian, pilih menu “New Meeting“.
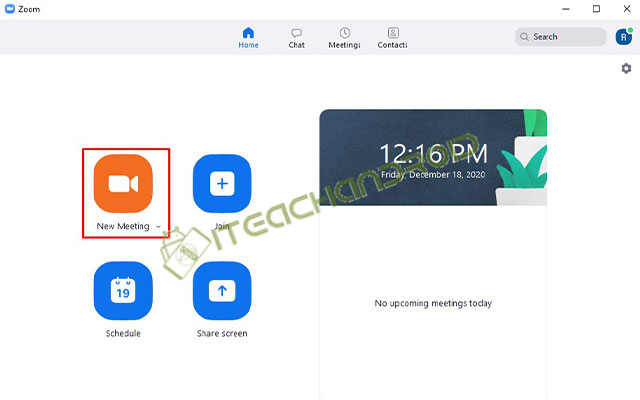
- Lalu, silahkan invite semua peserta yang akan mengikuti rapat.
- Setelah masuk ke meeting, silahkan klik “Breakout Room” di sisi bawah.
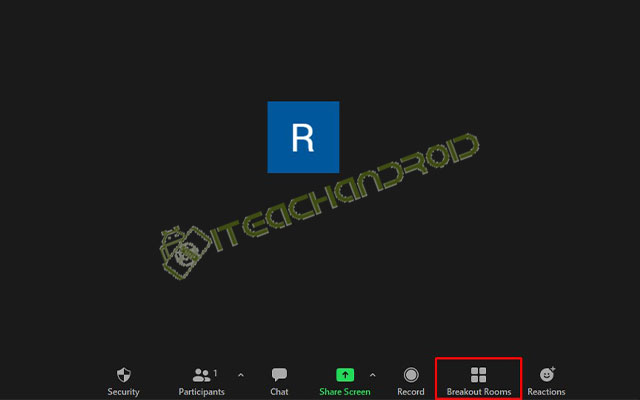
- Selanjutnya, akan muncul panel seperti gambar di bawah ini.
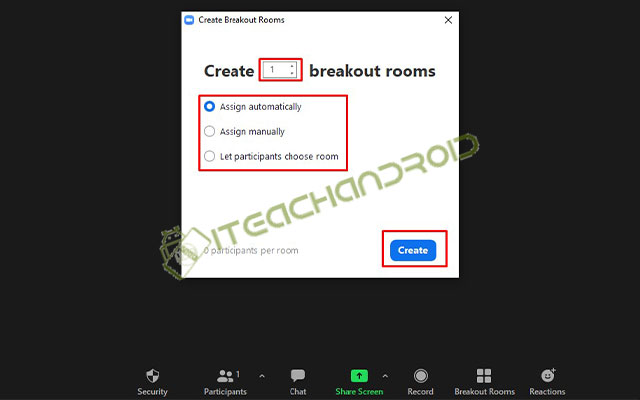
- Silahkan tentukan jumlah room yang ingin kamu buat.
- Kemudian, pilih automatically untuk random peserta di setiap room atau manually untuk menempatkan peserta di setiap room sesuai keinginan kamu. Jika sudah klik “Create“.
- Maka akan muncul tampilan seperti gambar berikut ini.
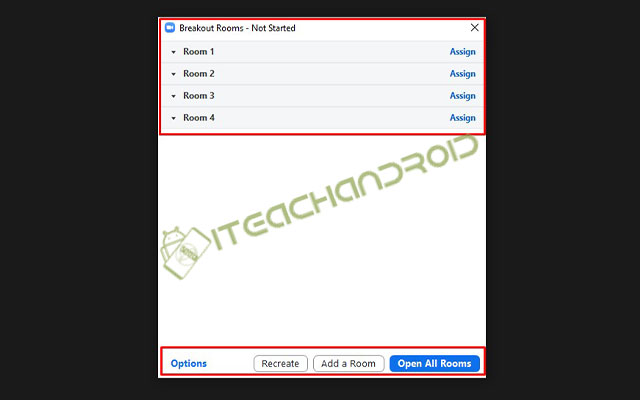
- Untuk menempatkat peserta ke room, silahkan klik “Assign”. Lalu pilih room yang kamu inginkan.
- Menu Options, digunakan untuk mengatur breakout yang kamu buat.
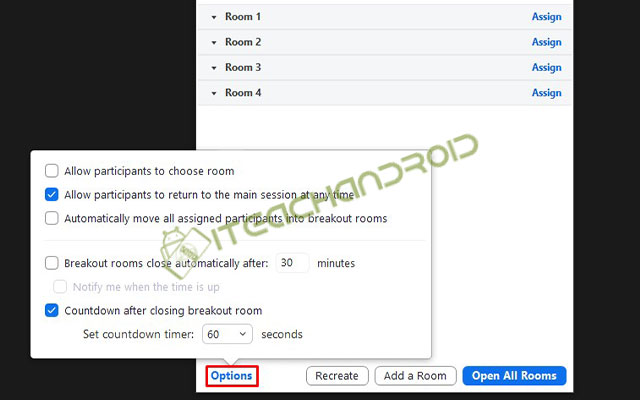
- Untuk memberi izin peserta memilih room, silahkan centang bagian “Allow participants to choose room“.
- Sedangkan, untuk mengizinkan peserta kembali ke session utama kapan saja, centang opsi “Allow participants to return to the main session at any time“.
- Lalu, untuk memindahkan peserta yang ditugaskan ke breakout room secara otomatis, centang bagian “Automatically move all assigned participants into breakout rooms“.
- Untuk memberi batas waktu breakout room tertutup secara otomatis, centang opsi “Breakout room close automatically after” dan atur waktu yang kamu inginkan.
- Jangan lupa centang opsi “Notify me when the time is up” untuk menerima notofikasi bahwa waktu diskusi telah berakhir.
- Sedangkan, untuk menghitung mundur setelah menutup breakout room, centang opsi “Coundown after closing breakout room” dan tentukan waktu yang kamu inginkan.
- Menu Recreate, digunakan untuk membuat kembali breakout room.
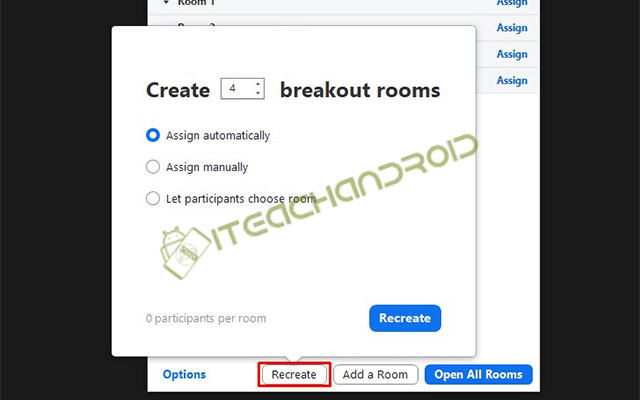
- Add a Room, untuk menambah room jika kurang.
- Dan, Open All Rooms untuk membuka semua room yang kamu buat.
Sekarang pembuatan breakout room di Zoom telah selesai. Selanjutnya, kamu bisa mengundang peserta untuk dapat bergabung ke breakout room yang telah kamu buat di aplikasi Zoom.
Kemudian, jika semua peserta telah masuk atau join ke breakout room yang telah kamu buat, sekarang kamu sudah bisa langsung memulai diskusi. Namun, kamu hanya bisa memonitoring room satu persatu.
Itulah beberapa cara buat breakout room di Zoom yang dapat iteachandroid.com sajikan. Dengan fitur ini peserta rapat akan lebih teratur secara bergantian dalam menyampikan pendapatnya.