Cara import soal ke Google Form dari Word dapat anda lakukan agar pembuatan soal online menjadi lebih cepat. Membuat soal ujian melalui aplikasi Google Form secara default harus ditambahkan satu persatu, sehingga butuh waktu yang lama, meskipun sebenarnya menambahkan soal dapat dilakukan dengan cara copy paste.
Maka dari itu, untuk lebih mempersingkat waktu dalam pembuatan soal ujian, import menjadi solusi yang paling tepat untuk dilakukan. Namun, sebelum anda melakukan import soal, pastikan anda sudah memiliki soal di Mocrosoft Word. Cara import ini terbilang lebih cepat dibandingkan membuat soal langsung di Google Form.
Mengapa membuat soal lebih cepat dilakukan di Microsoft Word? Hal ini dikarenakan, ketika anda membuat soal di Google Form, setiap soal harus di edit satu persatu dengan benar. Namun, jika anda membuat soal di Word, anda dapat mengedit soal sekaligus. Lantas bagaimana cara memindahkan soal di Word ke Google Form.
Cara import soal di Microsoft Word ke Google Form sendiri terbilang mudah dan cepat, namun dengan syarat soal tersebut harus sudah masuk ke Google Drive. Nah, bagi yang masih bingung, berikut iteachandroid akan menyajikan caranya. Jadi bagi yang belum mengetahui caranya, maka inilah saat yang paling tepat untuk mengetahuinya.
Cara Import Soal ke Google Form Dari Word 100% Working
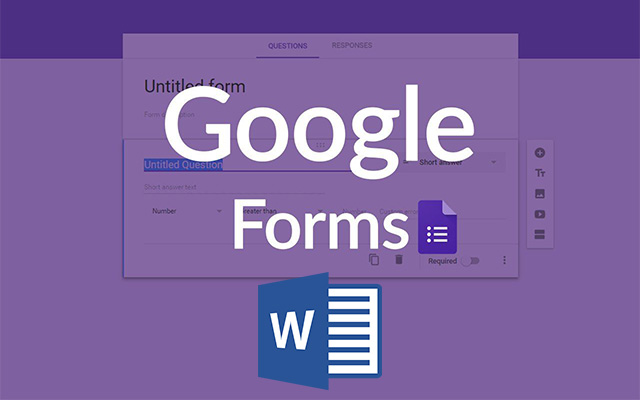
Perlu diingat, pastikan soal yang anda unggah ke Google Dokumen tidak ada soal pernyataan dan pertanyaan yang terpisah. Karena, jika ada pertanyaan yang terpisah, maka anda harus menggabungkan soal tersebut menjadi satu nomor. Jika tidak, maka soal akan menjadi 2 nomor. Pada aplikasi Google Form, anda harus menginstall aplikasi Form Builder. Nantinya aplikasi inilah yang akan digunakan untuk melakukan import soal ke Google Form dari Microsoft Word. Untuk informasi lebih jelasnya, silahkan simak ulasan di bawah ini.
Cara Import Soal Dari Word ke Google Form
Seperti yang sudah kami singgung di atas, bahwa untuk dapat mengimport soal, baru bisa dilakukan apa bila soal tersebut sudah masuk ke Google Drive. Adapun caranya, silahkan ikuti langkah-langkah di bawah ini.
Buat dan Edit Soal
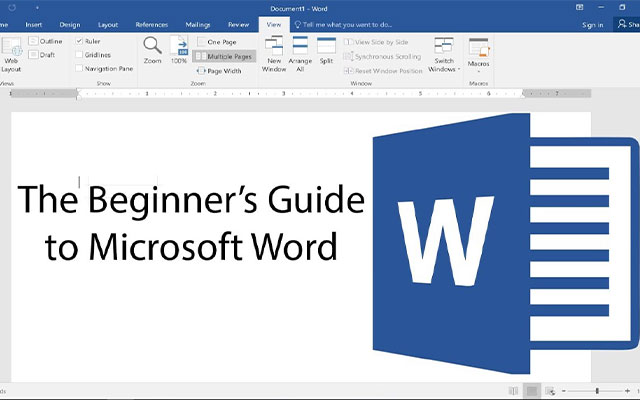
Sebelum melakukan import soal, anda terlebih dahulu harus membuat dan mengedit soal di Word. Adapun caranya sebagai berikut.
- Langkah yang pertama, silahkan buka Microsoft Word di PC atau Laptop anda.
- Kemudian silahkan pilih Blank Document.
- Selanjutnya, silahkan buat soal ujuan yang anda inginkan sesuai mata pelajaran yang ingin diujikan.
- Selanjutnya, edit soal dan buat kunci jawaban.
Upload Soal ke Google Drive
Setelah membuat soal di Microsoft Word. Selanjutnya, silahkan upload file soal di Microssft Word ke Google Drive, caranya sebagai berikut.
- Langkah yang pertama, silahkan buka Google Drive.
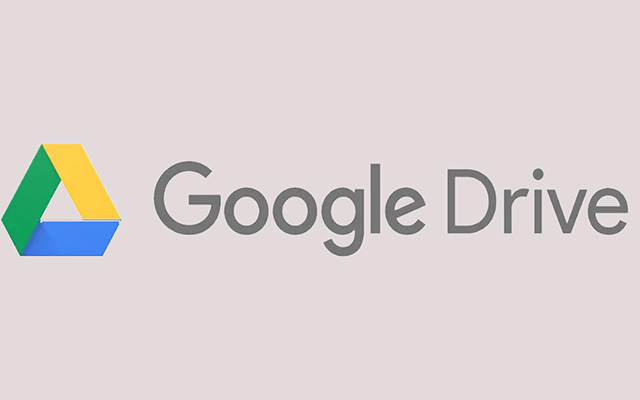
- Kemudian, silahkan klik buat folder baru di Google Drive.
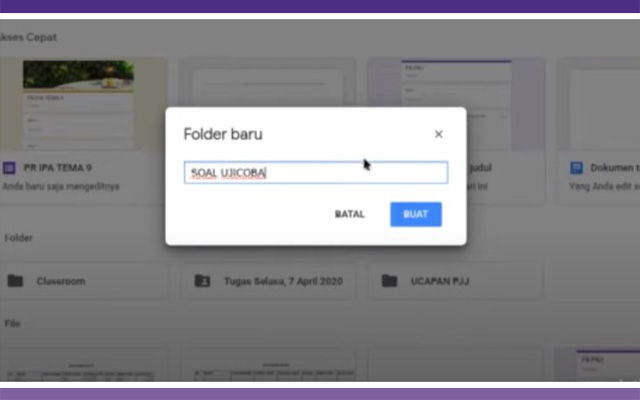
- Selanjutnya, masuk ke folder yang anda buat dan silahkan upload file Microsoft Word ke Google Drive.
- Caranya, klik kanan pada folder tersebut, lalu pilih Upload File.
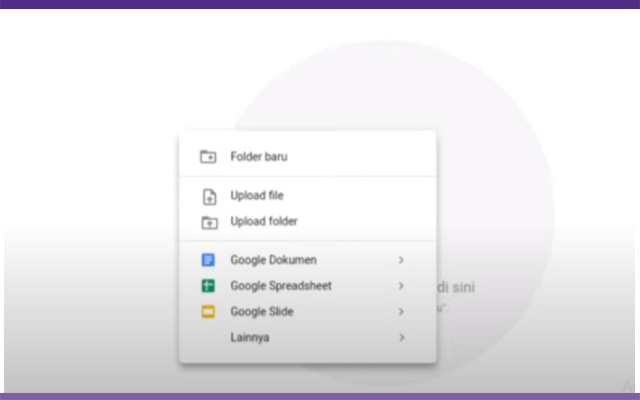
- Cari dan pilih file soal ujian Microsoft Word, lalu upload ke Google Drive.
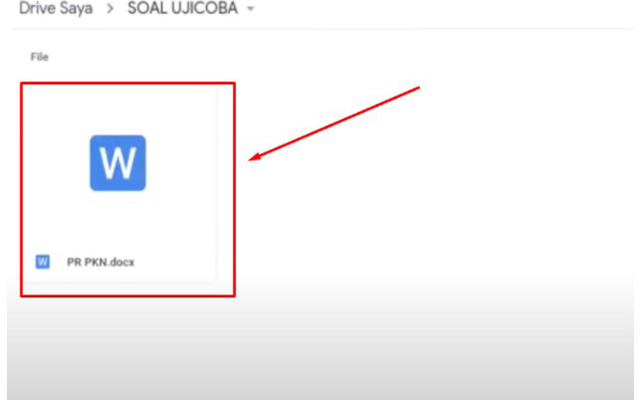
- Lalu, klik dua kali dan pilih Google Dokumen untuk membuka file soal.
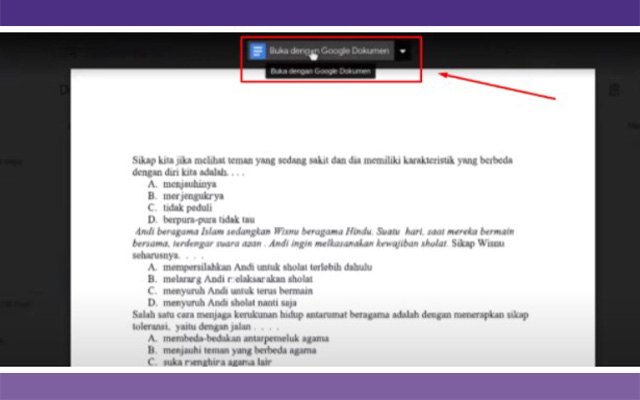
- Pastikan tata letak soal sudah sesuai dengan urutan.
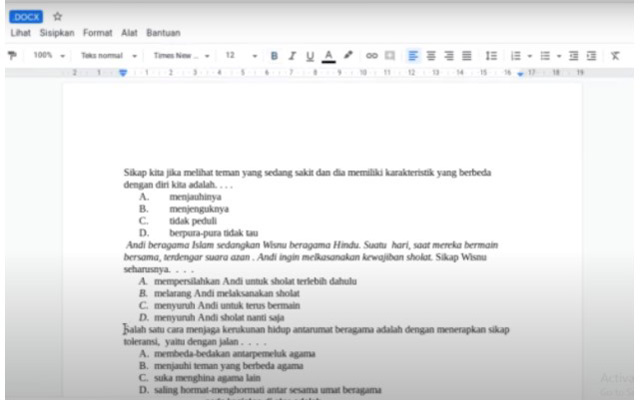
- Setelah itu, ganti nama file dokumen. Lalu klik file dan pilih simpan sebagai Google Dokumen.
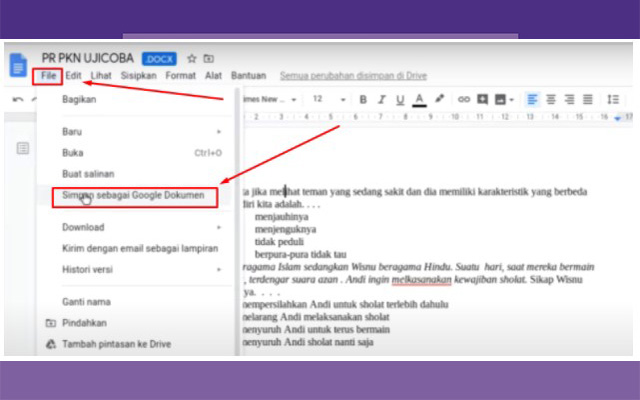
Import Soal ke Google Form
Setelah file tersimapan di Google Dokumen. Selanjutnya, tinggal memindahkan soal ke Google Form. Adapun cara memindahkan soal ke Google Form, silahkan ikuti langkah-langkah di bawah ini.
- Pertama, silahkan klik kanan pada file soal. Lalu, pilih menu Lainnya dan klik Google Formulir.
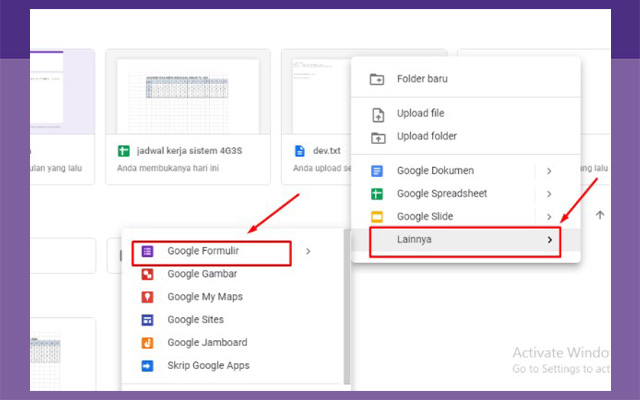
- Selanjutnya, pada halaman utama, silahkan klik ikon 3 titik di pojok kanan atas dan pilih Add-On.
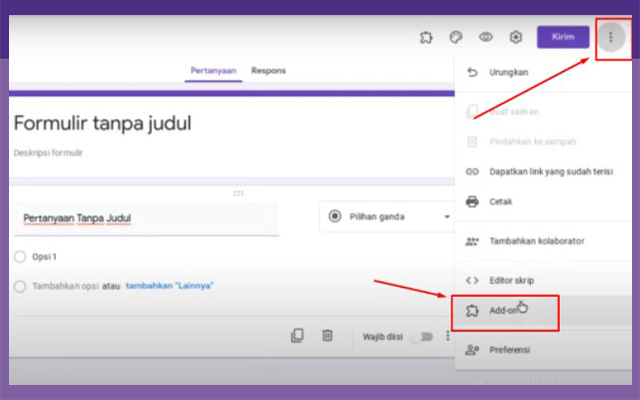
- Kemudian, silahkan pilih plugin Form Builder.
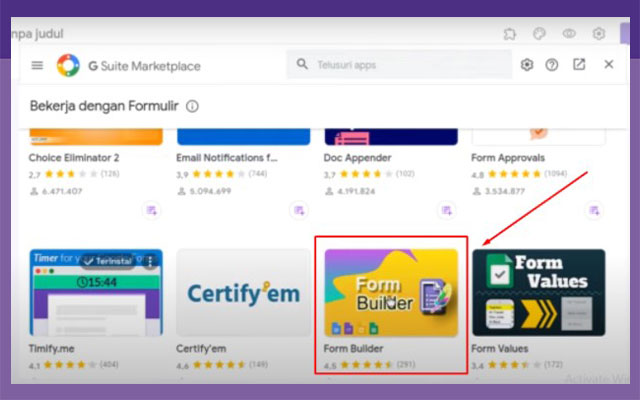
- Setelah itu, install aplikasi Form Builder.
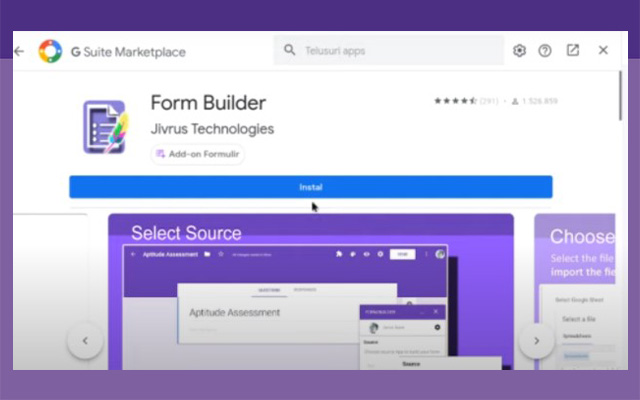
- Selanjutnya, klik ikon disebelah ikon tema. Lalu, pilih opsi Form Builder dan klik Start.
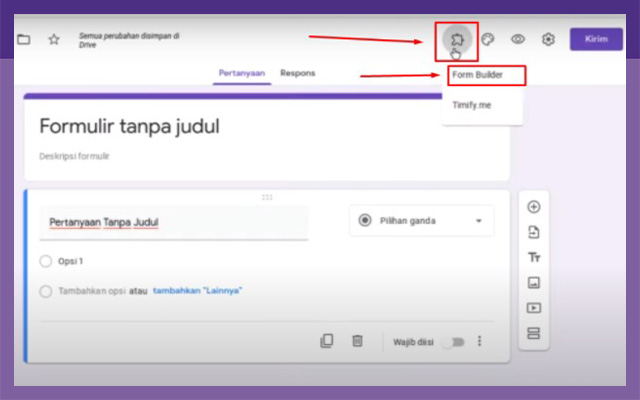
- Setelah itu, akan muncul pilihan menu, silahkan klik Google Docs.
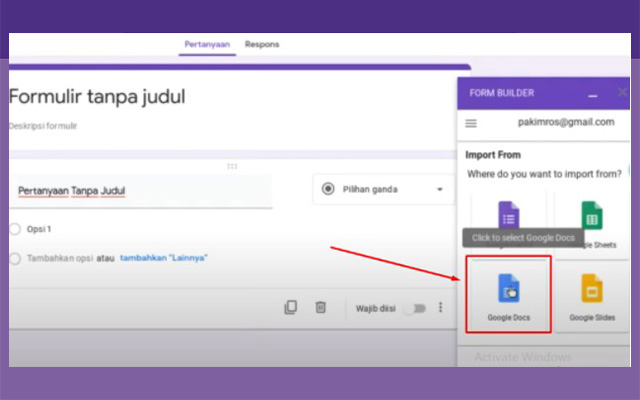
- Lalu, cari dan pilih file soal yang telah anda buat sebelumnya.
- Silahkan, buka file soal, kemudian silahkan tunggu hingga prosesnya selesai.
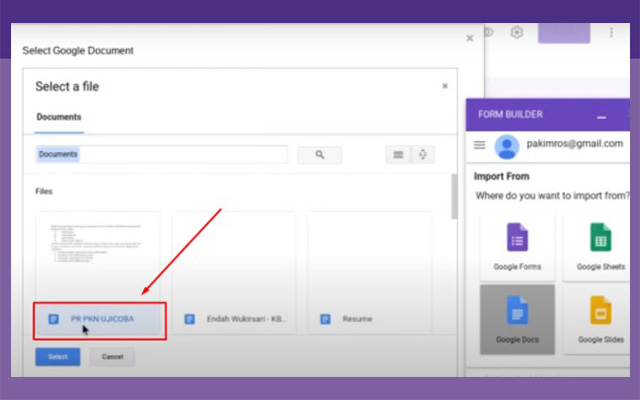
- Pada Form Builder, silahkan scrol ke bawah dan pilih soal ujian, kemudian klik Import Selected. Maka soal akan langsung terimport ke Google Form.
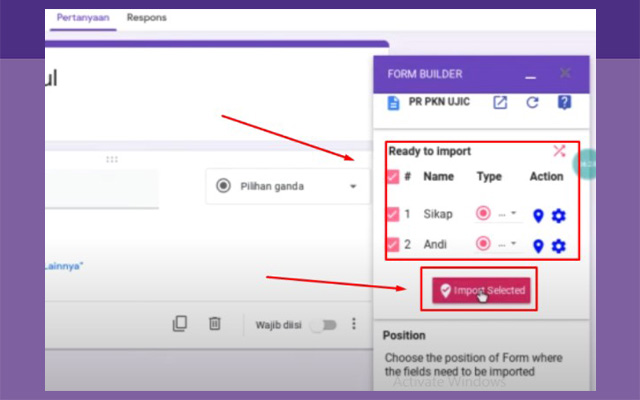
Mengedit Soal di Google Form
Setelah soal berhasil di import. Selanjutnya, tinggal lakukan pengeditan untuk mensetting soal. Pengeditan ini dilakukan untuk menyesuaikan soal ujian. adapun caranya melakukan pengeditan yaitu sebagai berikut.
- Setelah soal terimport, silahkan klik ikon gerigi. Lalu, pilih opsi “Jadikan ini Sebagai Kuis”.
- Pada bagian, rilis nilai silahkan aktifkan “segera setelah setiap pengiriman”.
- Selanjutnya, pada bagian “Responded dapat melihat” silahkan hilangkan centang pada opsi “Jawaban yang benar” agar peserta ujian tidak dapat melihat jawaban yang benar. Lalu, klik Simpan.
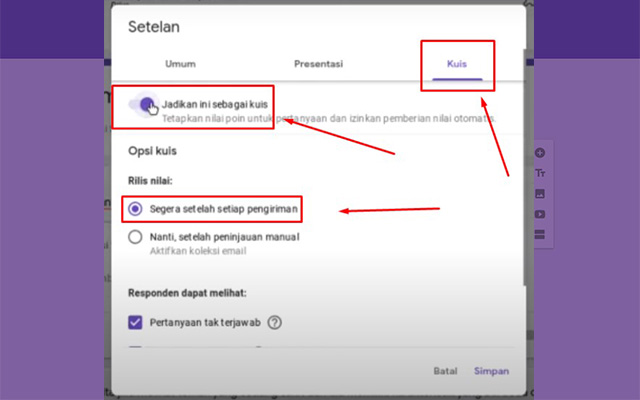
- Kemudian, silahkan buat judul soal. Lalu, pilih opsi sesuai soal yang anda buat dan aktifkan “Wajib diisi”.
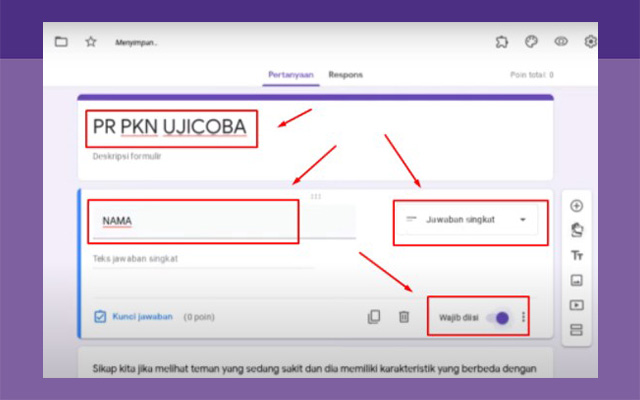
- Selanjutnya, klik “Tambahkan Bagian”. Lalu, buat judul yang anda inginkan.
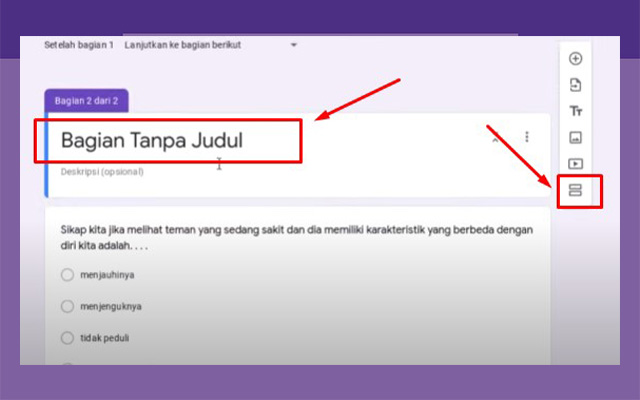
- Lalu, silahkan lakukan pengeditan soal, seperti penambahan nomor dan jawaban yang benar.
- Untuk menambahkan jawaban yang benar, silahkan klik “kunci jawaban”.
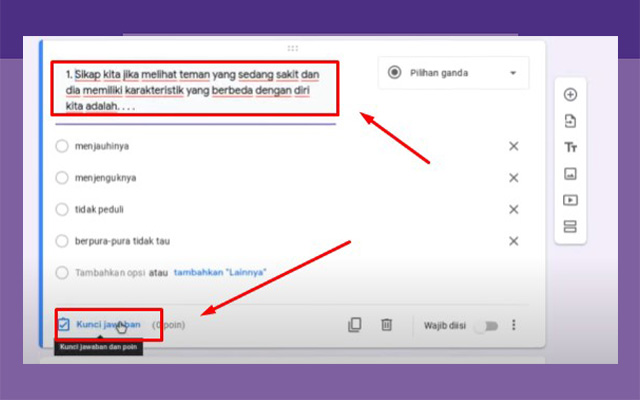
- Setelah itu, silahkan pilih jawaban yang benar, lalu berikan nilai untuk setiap soal jika jawabannya tepat. Lalu, klik selesai. Ulang langkah ini untuk setiap soal.
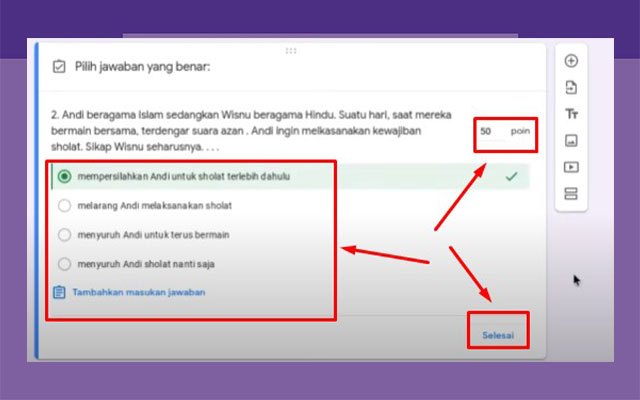
- Setelah proses pengeditan selesai, silahkan klik “kirim” untuk mengirim soal ke siswa. Lalu, klik link dan silahkan copy link.
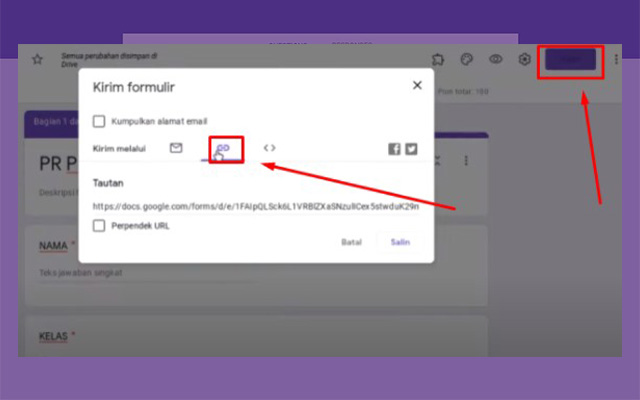
- Selanjutnya, silahkan kirim link melalui Whatsapp atau aplikasi chat lainnya.
Itulah beberapa cara import soal ke Google Form dari Word yang dapat iteachandroid.com sajikan untuk anda. Dengan melakukan import sesuai cara di atas, maka anda tidak perlu lagi buang-buang waktu untuk membuat soal ataupun untuk MENGETAHUI JAWABAN GOOGLE FORM. Demikian informasi yang dapat kami sampaikan, semoga bermanfaat.
terimakasih…sangat bermanfaat bagi kami. terutama bagi yang baru melek IT…semoga berkah ..aamiin