Cara Menggunakan Mode Terkunci di Google Form – Sekarang ini sistem belajar mengajar harus dilakukan secara online atau biasa disebut dengan Daring. Hal ini pastinya membutuhkan penyesuaian, baik dari pihak guru maupun siswa. Pemberian tugas dan soal biasanya dilakukan oleh guru dengan memanfaatkan aplikasi dari Google yaitu Google Form.
Google Form, berguna untuk membuat soal atau kuis untuk siswa. Nah, hal ini dimanfaatkan oleh guru di seluruh Indonesia untuk membuat soal ujian untuk dikerjakan oleh para siswanya. Akan tetapi, sistem kebijakan dari memiliki kekurangan, dimana siswa dapat mengandalkan sistem pencarian Google untuk mencari jawaban soal di Google Form.
Namun, bapak dan ibu guru sekalian, tidak perlu khawatir akan hal tersebut. Pasalnya Google Form dilengkapi dengan fitur yang bisa mengawasi siswa yang mencontek. Dimana pada Google Form telah dilengkapi dengan mode terkunci. Nantinya, guru akan mendapatkan notifikasi dari email, apabila ada siswanya yang membuka situs di Google atau aplikasi lain.
Dengan adanya fitur ini, tentunya guru akan lebih mudah dalam mengawasi siswanya pada saat ujian. Lantas bagaimana cara mengaktifkan mode terkunci di Google Form ? Nah, bagi bapak dan ibu guru yang belum tahu caranya, berikut iteachandroid akan menyajikan cara menggunakan mode terkunci di Google Form. Adapun caranya, sebagai berikut.
Tujuan Menggunakan Mode Terkunci di Google Form
Seperti sudah disinggung sebelumnya, saat ini Google Form menawarkan berbagai macam fitur kepada para penggunanya. Nah, salah satu fitur yang mungkin sangat dibutuhkan oleh para guru atau dosen di dalam kegiatan belajar mengajar yaitu mode terkunci.
Secara garis besarnya, mode terkunci di Google Form akan mengumpulkan alamat email serta membatasi kuis untuk domain penggunanya. Dengan menggunakan mode terkunci, maka siswa tidak dapat mengetahui jawaban Google Form sebelum soal dikerjakan hingga selesai.
Selain itu, dengan menggunakan mode terkunci, anda juga dapat membantu siswa agar tetap fokus saat mengikuti ujian di Chromebook. Namun, sebelum mengaktifkan mode terkunci, anda terlebih dahulu membuat soal di Google Form.
Ketika menggunakan fitur atau mode tersebut di Google Form, maka akan ada beberapa hal yang bisa terjadi kepada para penggunanya. Daripada penasaran, di bawah ini akan kami berikan beberapa tujuan menggunakan mode terkunci di Google Form.
- Membuat peserta agar tidak bisa menggunakan aplikasi lain ketika Google Form sedang berjalan.
- Membuat sejumlah ekstensi dan pintasan pada papan Tik di perangkat peserta tidak aktif secara otomatis.
- Membantu pembuat soal agar mendapatkan notifikasi pemberitahuan lewat surel apabila terdapat peserta yang membuka kuis dalam kurun waktu 30 hari.
- Membantu pembuat soal mengetahui jika ada peserta keluar dari halaman Google Form melalui notifikasi surel.
- Membantu membatasi peserta sehingga mereka hanya bisa mengakses Google Form selama waktu yang sudah ditentukan sebelumnya.
Perlu diingat, meskipun Google Form memberikan sejumlah keuntungan kepada para penggunanya, akan tetapi platform digital tersebut juga bisa mengalami masalah, salah satunya yaitu Google Form tidak bisa diisi. Apabila mengalami permasalahan tersebut, saran kami sebaiknya segera cari tahu penyebab dan cara mengatasinya.
Cara Membuat Soal Kuis di Google Form
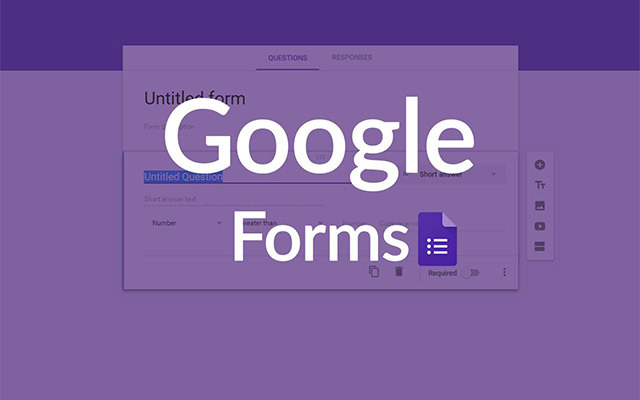
Sebelum menggunakan mode terkunci, silahkan buat soal terlebih dahulu di Google Form. Perlu diketahui, saat ini anda juga bisa membuat Google Form lewat HP sehingga lebih praktis dan mudah. Agar lebih jelasnya, berikut akan kami berikan cara membuat soal kuis di Google Form.
- Langkah pertama, silahkan buka Google Form.
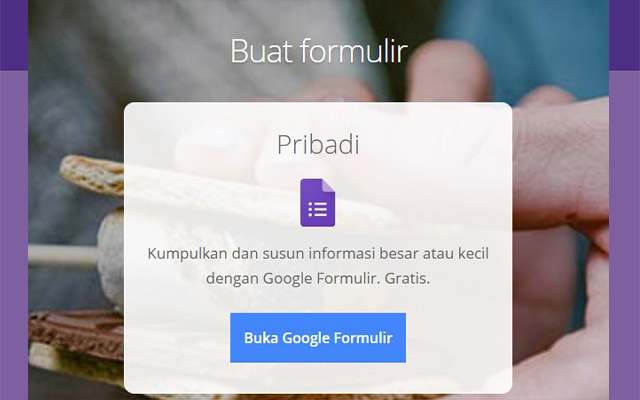
- Kemudian, silahkan klik “ikon +“.
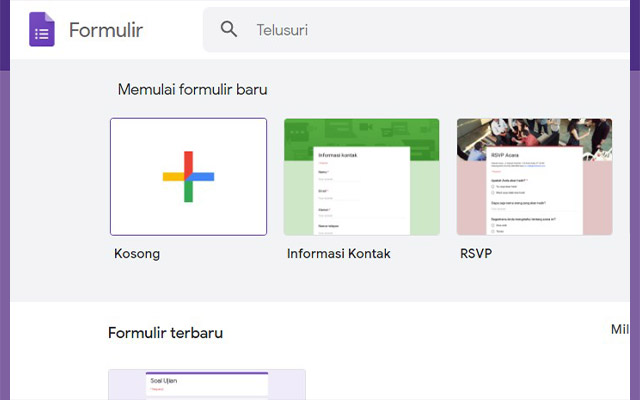
- Selanjutnya, klik “ikon gerigi” atau “setelan“.
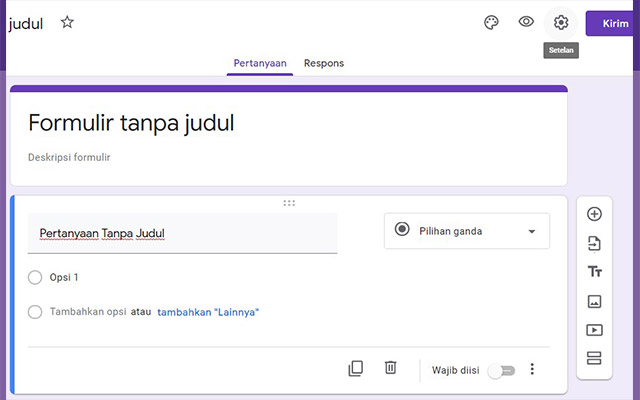
- Lalu, silahkan pilih “kuis” dan aktifkan opsi “jadikan sebagai kuis“. Kemudian klik “simpan“.
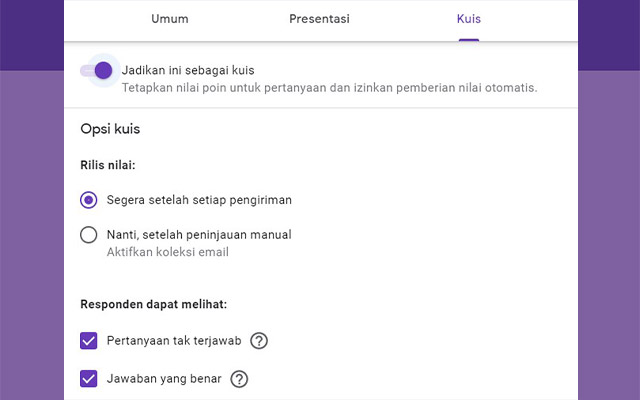
- Untuk menambahkan pertanyaan, klik “tambahkan pertanyaan“.
- Kemudian, silahkan buat pertanyaan yang anda inginkan.
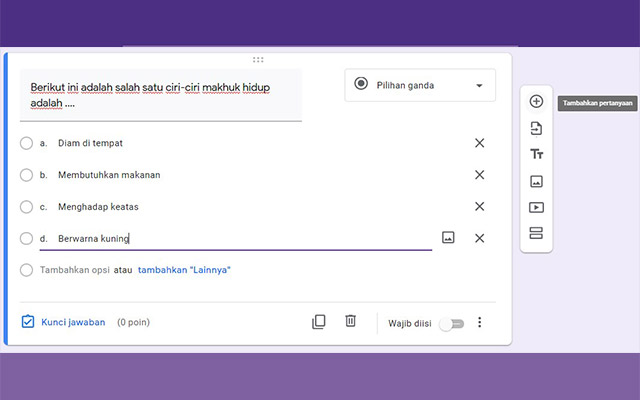
- Untuk menambahkan kunci jawaban, silahkan klik “Kunci Jawaban“.
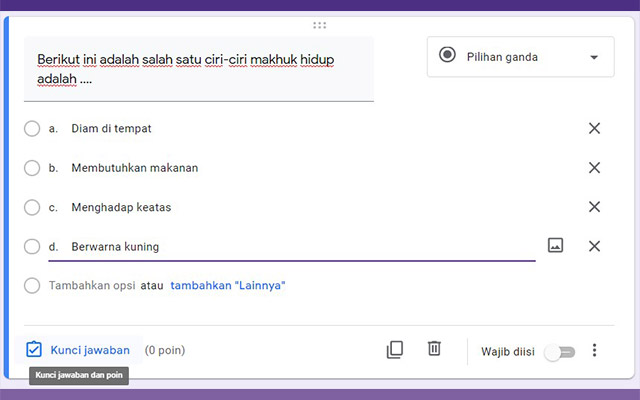
- Selanjutnya, silahkan pilih jawaban yang benar dan berikan poin untuk jawaban yang benar. Jika sudah klik “selesai“.
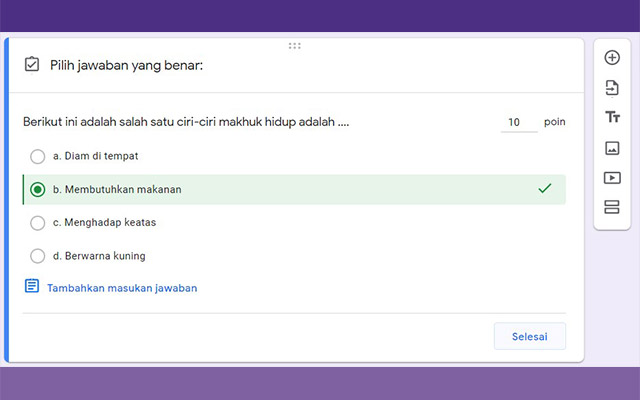
- Opsi selanjutnya, jangan lupa untuk mengaktifkan “Wajib diisi“.
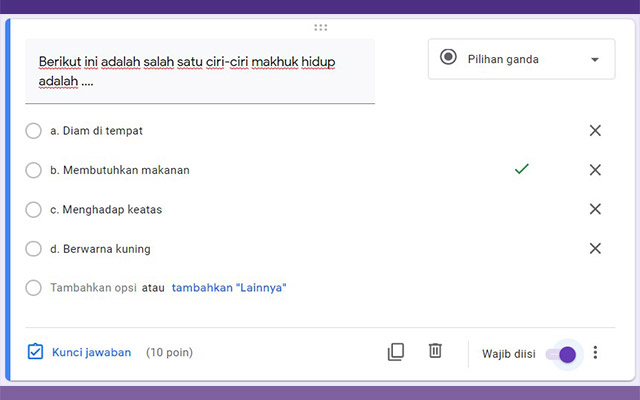
Cara Menggunakan Mode Terkunci di Google Form
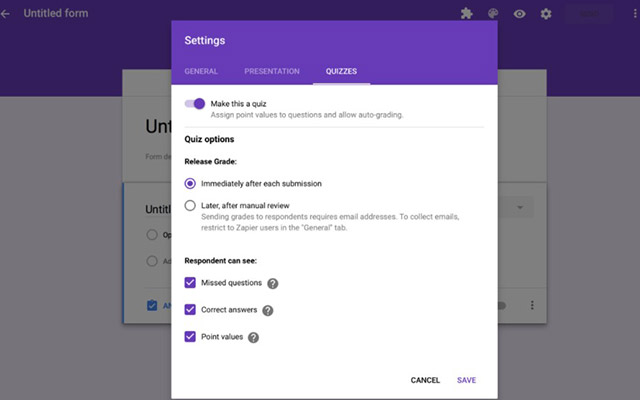
Setelah selesai, membuat soal kuis barulah anda bisa mengaktifkan mode terkunci di Google Form. Mode terkunci akan mengumpulkan email dan membatasi kuis ke domain anda saja.
Pada saat mode terkunci, siswa tidak dapat menggunakan aplikasi lain, beberapa ekstensi dan pintasan keyboard dinonaktifkan, jika siswa keluar dari kuis atau membuka tab lainnya, maka guru akan mendapat pemberitahuan dari email.
Ada hal hal penting sebelum mengaktifkan mode terkunci. Untuk menggunakan mode terkunci di Google Form, anda perlu mengikuti beberapa cara seperti di bawah ini.
- Akun G Suite For Education.
- Chromebook yang dikelola oleh sekolah untuk masing-masing siswa.
- Crhome OS 75 atau versi yang lebih baru.
Setelah semua yang dibutuhkan sudah siap, berikut caranya mengaktifkan mode terkunci di Google Form.
- Setelah membuat soal selesai, silahkan klik “ikon gerigi“.
- Kemudian, silahkan pilih opsi “kuis“.
- Lalu, beri centang pada kode “Aktifkan mode terkunci“.
Kesimpulan
Dari penjelasan di atas dapat diambil kesimpulan bahwa mode terkunci di Google Form membantu para penggunanya ketika ingin mengumpulkan alamat surel serta membatasi kuis untuk domain mereka. Hal ini tentunya akan sangat menguntungkan karena membantu pengguna dalam mengawasi peserta ketika mengerjakan kuis maupun soal di Google Form.
Itulah cara menggunakan mode terkunci di Google Form yang dapat iteachandroid.com sajikan untuk anda. Dengan tersedianya fitur ini, maka ujikan atau kuis akan lebih mudah untuk diawasi, sehingga siswa tidak menyontek lagi. Demikian informasi yang dapat kami sajikan, semoga bermanfaat.